1. Right Click on Datacenter ---> Click on New Cluster. Specify the Cluster Name and Turn on vSphere DRS.
2. Select the Required DRS Automation Level (For Example: Manual)
3. Select Rules ---> Click on Add
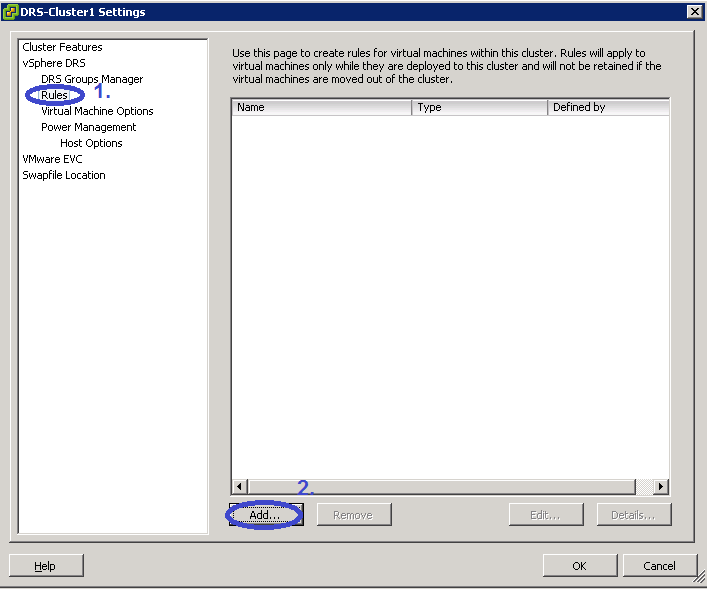
4. Specify the Rule Name ---> Select the Rule Type ---> Click on Add Button ----> Select the VM's ---> Click on OK ---> Click on OK again.
5. Select the Cluster ---> Open the DRS Tab ---> Click on Apply Recommendations.






