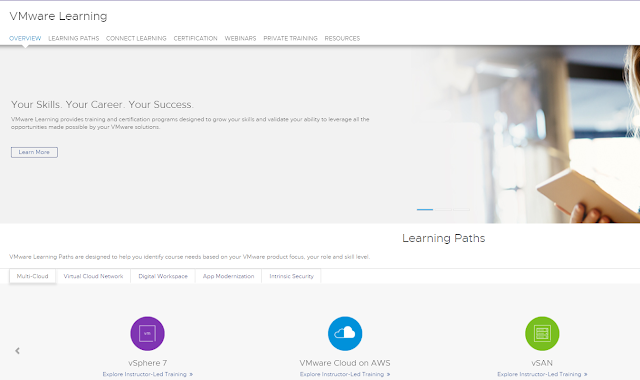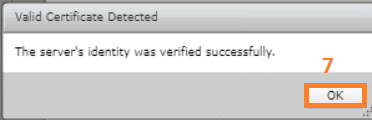To assist customers with their business continuity needs, VMware is expanding free trials of Horizon Universal License options. From now until Feb 1, 2021, Customers who register for a free trial will be entitled to trial the VMware service offering for up to 90 days and up to 100 users at no charge. Additionally, customers will be allowed to use productions data in the free trial. Your trial is subject to the VMware Terms of Service, except as modified above.
Customers all over the world are taking advantage of the speed, flexibility and simplicity of the cloud to deliver and manage virtual desktops and apps. You can get started by requesting a 90-day Horizon Universal License trial supporting the virtual desktop and app deployment of your choice:
Horizon 7 On-Premises
Horizon 7 on VMware Cloud on AWS
Horizon Cloud on Microsoft Azure
Horizon Cloud on IBM Cloud
Terms and Conditions
- Free trial participants must meet all requirements for their type of trial deployment outlined in the following documentation:
- Horizon 7 On-Premises or Horizon 7 on VMware Cloud on AWS Checklist
- Horizon Cloud on Microsoft Azure Checklist
- Horizon Cloud on IBM Cloud Documentation - A VMware sales representative will contact trial participants via phone to gather additional information before free trial is offered.
- Free trial does not include GSS support.
- Any infrastructure costs are not included. Free trial participants must bring or purchase their own infrastructure.
- Free trial participants are granted 90-day access to the cloud control plane for their trial deployment.
- For Horizon 7 On-Premises trial deployments, virtual desktop and app connectivity to the internet is required for cloud control communication.
- 100-user limit on free trial accounts (named or concurrent).
- Participation in the Horizon Cloud free trial program is subject to the VMware Terms of Service.
If you have additional questions, please contact Horizon_Universal_License_Free_Trial@VMware.com.
Information Source:
https://www.vmware.com/horizon-universal-license-trial.html