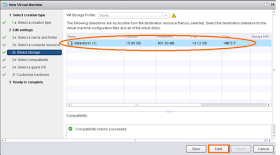Pages
▼
Saturday, 22 September 2012
Friday, 21 September 2012
vSphere WebClient 5.1 What's New
Here in this post i am not posting all the new changes in vSphere webclient 5.1. Here is one of the new change in webclient
In vSphere Webclient 5.1 now there is no need to register vCenter 5.1 with vSphere Webclient 5.1. Only vCenter 5 is required to be registered with vSphere Webclient 5.1. If you will try to register your vCenter 5.1 with vSphere webclient 5.1. You will get the following error message. Check this Screenshot:-
In vSphere Webclient 5.1 now there is no need to register vCenter 5.1 with vSphere Webclient 5.1. Only vCenter 5 is required to be registered with vSphere Webclient 5.1. If you will try to register your vCenter 5.1 with vSphere webclient 5.1. You will get the following error message. Check this Screenshot:-
Launch VM Console in vSphere Webclient 5.1
1. Open the Vsphere Web Client Interface https://<servername>:9443/vsphere-client
2. Enter the Username and Password and Click on the Login Button
3. Click on the vCenter
4. Click on Hosts and Clusters
5. All of your Datacenter and Hosts are visible
 |
6. Expand One of the Host and Right Click on the VM and Power On the VM
|
7. Wait for the Recent Tasks Process Status to be Completed (Check the Right Side)
8. Select VM ---> Open the Summary Tab ----> Click on the Launch Console
9. This will Open the New Window. Wait for the Connecting Process to be Completed
10. Enter Username and Password
Now you can access the VM Desktop.
Enjoy!!!!!
Create New Virtual Machine with vSphere Webclient 5.1
Follow these steps to Create New Virtual Machine with Vsphere Webclient 5.1:
1. Click on New Virtual Machine Option
2. Select a New Virtual Machine Option and Click on Next
3. Enter the New VM Name and Select Inventory Location and Click Next
4. Select the Host and Click on Next
5. Select the Datastore and Click on Next
6. Select the Compatibility for the VM and Click on Next ( If you will select ESX 5.1 and Later that means VM Hardware Version is 9)
7. Select Guest OS family and Guest OS Version and Click on Next
8. Customize the Hardware Settings and Click on Next
9. Review and VM summary and Click on Finish
Enjoy!!!!!
Saturday, 15 September 2012
Name of NFS Datastore within Same Datacenter ESXi Hosts and Across Datacenters Hosts
I have two ESXi hosts in Same Datacenter and One of ESXi host NFS share is mounted as the Datastore with a particular name like this
Then try to mount the same NFS share as an Datastore with another name on another ESXi Host like this
But Once it is created it shows the old name like this
So it is because both the hosts are in the same datacenter but if these hosts are in different datacenter then you can create them with different name like this
Finally this is the datastore name if both the ESXi hosts are located in the different datacenter
Note:-
When you mount the same NFS volume on different hosts, make sure that the server and folder names are identical across the hosts. If the names do not match exactly, the hosts see the same NFS volume as two different datastores. This might result in a failure of such features as vMotion.
Enjoy!!!!!!
Then try to mount the same NFS share as an Datastore with another name on another ESXi Host like this
But Once it is created it shows the old name like this
So it is because both the hosts are in the same datacenter but if these hosts are in different datacenter then you can create them with different name like this
Finally this is the datastore name if both the ESXi hosts are located in the different datacenter
When you mount the same NFS volume on different hosts, make sure that the server and folder names are identical across the hosts. If the names do not match exactly, the hosts see the same NFS volume as two different datastores. This might result in a failure of such features as vMotion.
Enjoy!!!!!!
Friday, 14 September 2012
Friday, 7 September 2012
What’s new in vSphere 5.1
The licensing is now per CPU (as it was) but with unlimited vRAM. Some features which were only available in higher Editions are now in the Standard Edition. Following features are now part of the Standard licensing model:
- Hot Add
- vShield Endpoint (Part of all Editions, except Essentials Kit)
- Replication (Part of all Editions, except Essentials Kit)
- Fault Tolerance
- Storage vMotion
Also the VMware Storage Appliance 5.1 is now part of the Essentials Plus and all Acceleration Kits Editions at no additional costs. There is also a new Acceleration Kit called “Standard with Operations Kit” which include vCenter Operations Advanced and vCenter Protect Standard.
Here are some links to all What’s New PDFs for 5.1 versions:
- What’s new in VMware vSphere 5.1
- What’s new in VMware vSphere 5.1 – Platform
- What’s new in VMware vSphere 5.1 – Storage
- What’s new in VMware vSphere 5.1 – Networking
- What’s new in VMware vSphere 5.1 – Performance
- What’s new in VMware vCenter 5.1
- What’s new in VMware vCloud Director 5.1
- What’s new in VMware vSphere Replication
- What’s new in VMware vSphere Data Protection
- What’s new in VMware vSphere Storage Appliance
VMware also announced the end of the vSphere Client with the next edition of vSphere. In vSphere 5.1 the Web Client is now fully featured and can do even more than the vSphere Client.
vSphere 5 FAQ: VMFS-5
Purpose
Resolution
VMFS-5 Overview
Why switch to VMFS-5?
- VMFS-5 has improved scalability and performance.
- VMFS-5 does not use SCSI-2 Reservations, but uses the ATS VAAI primitives.
- VMFS-5 uses GPT (GUID Partition Table) rather than MBR, which allows for pass-through RDM files greater than 2TB.
- Newly created VMFS-5 datastores use a single block size of 1MB.
- VMFS-5 has support for very small files (<1KB) by storing them in the metadata rather than in the file blocks.
- VMFS-5 uses sub-blocks of 8K rather than 64K, which reduces the space used by small files.
- VMFS-5 uses SCSI_READ16 and SCSI_WRITE16 cmds for I/O (VMFS-3 used SCSI_READ10 and SCSI_WRITE10 cmds for I/O).
What are the limitations for VMFS-5?
- VMFS-5 still limits the number of extents to 32 and the total datastore size to 64TB, but the individual extents are no longer limited to 2TB each. For example, a datastore can be created with a LUN size of 64TB, or a datastore can be created with up to 32 extents up to maximum size of 64TB.
- Only pass-through RDMs (Raw Device Mapping) can be created with a size >2TB. Non-pass-through RDMs and virtual disk files are still limited to 512B ~ 2TB.
- Passthrough RDMs are supported up to ~60TB in size.
- Both upgraded and newly-created VMFS-5 volumes supported the larger Passthrough RDM size.
Non-passthrough RDMs are still limited to 2TB minus 512B.
Note:- The actual maximum size of a LUN will depend on the capabilities of RAID controller/adapter driver that is used on the vSphere host.
For vSphere 5.0 storage configuration maximums pertaining to 2TB LUN support please review Configuration Maximums for VMware vSphere 5.0
VMFS-5 Partitioning
How to check my VMFS-5 partition information?
To allow files greater than 2TB (pass through RDMs only - up to ~60TB in size), the partition table type has been changed from MBR to GPT. To view GPT partitioning, use the partedUtil command. For more information on this command for VMFS-5, seeUsing the partedUtil command line utility on ESX and ESXi (1036609).
My upgraded VMFS-5 partition information indicates MBR not GPT. Why?
Only extending the LUN/datastore beyond the 2TB limit automatically changes the partition type from MBR to GPT. If your LUN/datastore has not gone beyond this size, then the partition table stays at MBR.
Upgrading from VMFS-3 to VMFS-5
Can I upgrade while my virtual machines are running?
Yes. Upgrading from VMFS-3 to VMFS-5 can be done on-the-fly (virtual machines do not need to be powered-off, suspended, or migrated).
Yes. Upgrading from VMFS-3 to VMFS-5 can be done on-the-fly (virtual machines do not need to be powered-off, suspended, or migrated).
Do I have to use the command-line to upgrade to VMFS-5?
The upgrade to from VMFS-3 to VMFS-5 can be done either via the ESXi 5.0 command-line or via vSphere Client.
The upgrade to from VMFS-3 to VMFS-5 can be done either via the ESXi 5.0 command-line or via vSphere Client.
Note: Ensure that all ESX hosts accessing the LUN are already on ESXi 5.0.
- To upgrade to VMFS-5 using the vSphere Client, Under Configuration > Storage, highlight the desired VMFS-3 datastore, and click on Upgrade to VMFS-5...
- To upgrade to VMFS-5 using the ESXi host command-line, use the command:
# vmkfstools -T /vmfs/volumes/<VMFS3datastore>
My upgraded VMFS-5 does not have a 1MB block size. Why?
Upgraded VMFS-5 partitions will retain the partition characteristics of the original VMFS-3 datastore, including file block-size, sub-block size of 64K, etc. To take full advantage of all the benefits of VMFS-5, migrate the virtual machines to another datastore(s), delete the existing datastore, and re-create it using VMFS-5.
Troubleshooting VMFS-5 Upgrade Issues
The upgrade to VMFS-5 fails with these errors:
- There are hosts accessing this datastore which don't support VMFS-5
To resolve this issue, ensure all ESXi hosts accessing the datastore are already running ESXi 5.0. - An error occurred during host configuration. Operation failed, diagnostics report: Unable to Upgrade Filesystem: File system on device /vmfs/devices/disks/<device> cannot be online upgraded now because it is being used by some legacy host.
To resolve this issue, check if any non-ESXi 5.0 hosts (either standalone, or connected to another vCenter Server) is accessing this datastore, and has virtual machines running. If so, then run one of the:- Upgrade this host to ESXi 5.0.
- vMotion all VMs accessing this datastore from the legacy ESX host to an ESXi 5.0 host.
- Storage vMotion, or Cold Migrate the virtual machines to a VMFS-3 filesystem.
- Un-present the datastore from the legacy ESXi host. For more information see Removing a LUN containing a datastore from VMware ESXi/ESX 4.x (1029786).
Note: Once the datastore has been upgraded to VMFS-5, it is no longer visible on legacy ESXi hosts.
Source:-
Block size limitations of a VMFS datastore
Symptoms
- Deploying a template or clone of a virtual machine fails with the error:
A general system error occurred: File *.vmdk is larger than the maximum size supported by datastore
- Creating a virtual disk larger than a certain size fails with these errors:
- In the ESX host command line:
Failed to create virtual disk: There is not enough space on the file system for the selected operation.
- In the Virtual Infrastructure (VI) Client for ESX 3.5 with Virtual Center 2.5, and in vSphere Client for ESX 4.x with vCenter Server 4.x, you see the warning:
Create New Virtual Disk: The disk capacity entered was not a properly formed number or was out of range. It has been replaced with the nearest acceptable value.
- In the ESX host command line:
Note: After you click OK, the number is adjusted to the largest file size possible.
- Physical to virtual or virtual to virtual machine conversions may fail with the error:
The file system on the destination does not support the files
- In the Client VI for ESX 3.0 with VirtualCenter 2.0, you see the warning:
The disk capacity specified is greater than the amount left on the datastore when it was last updated. Unless more space has become available since that update, creation of the virtual machine will fail. Do you wish to submit this task anyway?
Purpose
Note: This article does not apply to datastores located on NFS volumes.
Resolution
VMFS Block Sizes
The block size on a VMFS datastore defines two things:- The maximum file size
- The amount of space a file occupies
From the VI/vSphere Client:
- Select an ESX host that contains the datastore.
- Click the Configuration tab.
- Click Storage.
- Select the datastore.
- The block size is identified in the Details window under the Formatting subheading.
- Log in to the ESX console.
- Run the command:
# vmkfstools -P <path to datastore>
The block size is in bold in this line:
Capacity 429228294144 (409344 file blocks * 1048576), 8896118784 (8484 blocks) available
Where 1048576 is equivalent to a 1 MB block size on a VMFS datastore.
This table reports the various block sizes that can be found in this output:Block Size Value Actual Block Size 1048576 1 MB 2097152 2 MB 4194304 4 MB 8388608 8 MB
Note: vSphere 5.0 and later releases have a block size of 1 MB only.
VMFS-2 and VMFS-3 Size Limitations
There is no noticeable I/O performance difference when using a larger block size on thick provisioned virtual disks (VMDK).
Thin provisioned virtual disk (VMDK) performance, especially the performance of first writes, will be reduced as the block size of the VMFS datastore is increased, but subsequent writes to thin VMDK on any block size will be equivalent to eagerzeroedthick.
Therefore VMware recommends using a 1 MB block size when creating VMFS datastores for thin provisioned virtual disks for optimal performance. The benefits of using a smaller block size are:
- Better performance during first write to thin provisioned virtual disks.
- Minimize internal fragmentation, as the reason for using thin provisioned virtual disks is to save space. If a bigger block size is used, there will be more space wasted because of internal fragmentation.
The block size of the datastore also has an impact on the maximum file size (including virtual disk size being added to a virtual machine) that can be created on it. Therefore you must also consider the largest file or virtual disk size that you want to use when creating the VMFS datastore.
Note: Choose the VMFS block size carefully when creating VMFS datastores, because there is no way to change the block size of a VMFS datastore once it has been created. If you require a larger block size then the datastore will need to be recreated (this procedure is covered later in this article).
This table lists the maximum file and virtual disk sizes that are supported depending on the block size of the VMFS datastore:
Block Size
|
Largest virtual disk on VMFS-2
|
Largest virtual disk on VMFS-3
|
1 MB
|
456 GB
|
256 GB*
|
2 MB
|
912 GB
|
512 GB*
|
4 MB
|
1.78 TB
|
1 TB*
|
8 MB
|
2 TB
|
2 TB minus 512 B*
|
16 MB
|
2 TB
|
Invalid block size
|
32 MB
|
2 TB
|
Invalid block size
|
64 MB
|
2 TB
|
Invalid block size
|
* Overhead required to take snapshots of a virtual machine.
VMFS-3 uses sub-blocks for directories and small files with a size smaller than 64 KB. When the VMFS uses 1 sub-block of 64 KB, we switch to file blocks. The size of the file block depends on the block size you selected when the datastore was created.
In vSphere 4.0 and later, if snapshots are intended to be used, there are further size limitations on the virtual disk size as snapshots require an additional overhead. For more information, see Creating a snapshot for a virtual machine fails with the error: File is larger than maximum file size supported (1012384).
VMFS-5 Size Limitations
With VMFS-5, we use a unified 1 MB block size which is no longer configurable, but we can address larger files than a VMFS-3 1 MB block size can due to enhancements to the VMFS file system. Therefore a 1 MB VMFS-3 block size is not the same as a 1 MB VMFS-5 block size regarding file sizes.The limits that apply to VMFS-5 datastores are:
- The maximum virtual disk (VMDK) size is 2 TB minus 512 B.
- The maximum virtual-mode RDM size is 2 TB minus 512 B.
- Physical-mode RDMs are supported up to 64 TB.
Note on upgrading an existing datastore from VMFS-3 to VMFS-5
When upgrading a VMFS datastore from VMFS-3 to VMFS-5, you can extend a datastore past 2 TB - 512 B. The caveat to upgrading a VMFS-3 datastore to VMFS-5 is that it will inherit the block size properties of the original VMFS-3 datastore.
If you upgrade to VMFS-5 from VMFS-3 then regardless of the block size, VMFS-5 uses double-indirect addressing to cater for large files (up to a size of 2 TB - 512 B) on upgraded VMFS-3 volumes. For example, if the VMDK goes beyond 512 GB it will switch to using double-indirect addressing, which will allow for VMDKs up to 2 TB - 512 B.
Example of upgrading an existing VMFS-3 datastore to VMFS-5
Note: For this example, we will create a VMFS-3 volume and attempt to create a large (513 GB) file on that datastore. Then we will upgrade the datastore to VMFS-5 and test creating a large file on the upgraded datastore.
- Create a VMFS-3 datastore:
vmkfstools -Ph -v10 /vmfs/volumes/cs -ee-d67-local/
VMFS-3.54 file system spanning 1 partitions.
File system label (if any): cs-ee-d67-local
Mode: public
Capacity 837 GB, 836.4 GB available, file block size 2 MB - Test creation of a large file (a VMDK larger than 512 GB):
# vmkfstools -c 513G /vmfs/volumes/cs-ee-d67-local/513GB.vmdk
Failed to create virtual disk: The destination file system does not support large files (12). - Upgrade the datastore to VMFS-5:
vmkfstools -T /vmfs/double indirect addressingvolumes/cs-ee-d67-local/
Please ensure that the VMFS-3 volume /vmfs/volumes/502369f3-0f06dcd7-ee21-0024e84b3c30 is not in active use by any local or remote ESX 3.x/4.x server.
We recommend the following:
Back up data on your volume as a safety measure.
Take precautions to ensure no ESX 3.x/4.x servers are accessing this volume.
Continue converting VMFS-3 to VMFS-5?
0) _Yes
1) _No
Select a number from 0-1:
After entering 0 at the prompt, you see:
Checking if remote hosts are using this device as a valid file system. This may take a few seconds...
Upgrading file system /vmfs/volumes/cs-ee-d67-local/...
done. - After the upgrade completes, verify that the block size is still 2 MB:
vmkfstools -Ph -v10 /vmfs/volumes/cs-ee-d67-local/
VMFS-5.54 file system spanning 1 partitions.
File system label (if any): cs-ee-d67-local
Mode: public
Capacity 837 GB, 836.4 GB available, file block size 2 MB - Test creation of a large file again:
vmkfstools -c 513G /vmfs/volumes/cs-ee-d67-local/513GB.vmdk
Create: 100% done.
To recreate a datastore with a different block size
The block size on a datastore cannot be automatically changed as it is a file system property that can only be specified when the datastore is initially created.
The only way to increase the block size is to move all data off the datastore and recreate it with the larger block size. The preferred method of recreating the datastore is from a console or SSH session, as you can simply recreate the file system without having to make any changes to the disk partition.
Note: All data on a VMFS volume is lost when the datastore is recreated. Migrate or move all virtual machines and other data to another datastore. Back up all data before proceeding.From the ESX/ESXi console:
Note: This procedure should not be performed on a local datastore on an ESX host where the operating system is located, as it may remove the Service Console privileged virtual machine which is located there.
- Storage vMotion, move, or delete the virtual machines located on the datastore you would like to recreate with a different block size.
- Log into the Local Tech Support Mode console of the ESX/ESXi host. For more information, see:
- Unable to connect to an ESX host using Secure Shell (SSH) (1003807)
- Tech Support Mode for Emergency Support (1003677)
- Using Tech Support Mode in ESXi 4.1 and ESXi 5.x (1017910)
- Use the esxcfg-scsidevs command to obtain the disk identifier (mpx, naa, or eui) for the datastore you want to recreate:
# esxcfg-scsidevs -m - Use vmkfstools to create a new VMFS datastore file system with a different block size over the existing one:
# vmkfstools -C VMFS-type -b Block-Size -S Datastore-Name/vmfs/devices/disks/Disk-Identifier:Partition-Number
Example command to create a datastore called NewDatastore with an 8 MB block size:
# vmkfstools -C vmfs3 -b 8m -S NewDatastore /vmfs/devices/disks/naa.60901234567890123456789012345678:1 - Rescan from all other ESX hosts with the vmkfstools -V command.
From the VI / vSphere Client:
Note: This procedure should not be performed on a LUN containing the ESX/ESXi operating system, as it may require additional effort to recreate the partition table.
- Storage vMotion, move, or delete the virtual machines located on the datastore you would like to recreate with a different block size.
- Select the ESX/ESXi host in the inventory and click the Configuration tab.
- Select the Storage under hardware, right-click the datastore and choose Delete.
Note: Do not do this on a datastore located on the same disk/LUN as the ESX/ESXi operating system. - Rescan for VMFS volumes from the other hosts that can see the datastore.
- Create the new datastore with the desired block size on one of the hosts using the Add Storage Wizard.
- Rescan for VMFS volumes from all other hosts that can see the datastore.
Additional Information
- For information on increasing the capacity of the datastore in ESX 3.x, see Adding Extents to Datastores in the ESX Server 3 Configuration Guide.
- For information on increasing the capacity of the datastore in ESX 4.x, see Increase VMFS Datastores in the ESX 4.x Configuration Guide.
- For vSphere 5.0 storage configuration maximums pertaining to 2 TB LUN support, see Configuration Maximums for VMware vSphere 5.0.
http://kb.vmware.com/selfservice/microsites/search.do?language=en_US&cmd=displayKC&externalId=1003565
Availability of vSphere Client for Linux systems
Purpose
This article provides information about the availability of the vSphere Client for Linux systems.
Resolution
The vSphere Client is only available for Windows systems and it is not available for Linux systems.
In vCenter Server 4.x, vSphere Web Access, a subset of vSphere Client functionality, can be used from Linux systems. For more information about vSphere Web Access, see the vSphere Web Access Administrator's Guide.
In vCenter Server 5.0, the vSphere Web Client can be used from Linux platforms as well. The vSphere Web Client includes a subset of the functions available in the vSphere Client.
This table provides a comparison of the two clients:
vSphere Client
|
vSphere Web Client
|
| For infrastructure configuration and day-to-day operations | For day-to-day operations |
| Locally-installed application | Web application |
| Runs only on Windows | Cross-platform |
| Can connect to vCenter Server or directly to hosts | Can connect only to vCenter Server |
| Full range of administrative functionality | Subset of full functionality, focused on virtual machine deployment and basic monitoring functions. Cannot configure hosts, clusters, networks, datastores, or datastore clusters. |
| Users: Virtual infrastructure administrators for specialized functions | Users: Virtual infrastructure administrators, help desk, network operations center operators, virtual machine owners. |