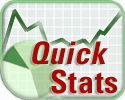Details
ESX hosts may become incompatible with ESXi hosts for VMware Fault Tolerance (FT) purposes after they are patched, even if they are patched to the same level.
In particular, ESX 4.0 and ESXi 4.0 hosts with patches ESX400-200906401-BG (ESX) and ESXi400-200906401-BG (ESXi) become incompatible and can no longer run a Primary and Secondary virtual machine of the same FT pair.
Solution
When creating a cluster that contains fault tolerant virtual machines, the cluster should consist of all ESX hosts or all ESXi hosts and not a mix of ESX and ESXi hosts.
If you have a mixed cluster, the ESX hosts and ESXi hosts might become incompatible for VMware Fault Tolerance purposes. There is less flexibility in running fault tolerant virtual machine pairs in the cluster, and it may also mean that a compatible host for starting a new Secondary virtual machine cannot be found if a host in the cluster fails.
Note: In vSphere 5.0, at least two FT-certified hosts running the same FT version or host build number is needed. For more information about Cluster Requirements for Fault Tolerance in vSphere 5.0, see Fault Tolerance Checklist in the vSphere Availability Guide.
Source:-