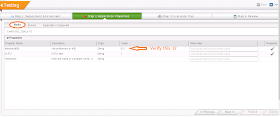VMware Certified Professional 5 - Desktop (VCP5-DT) certification qualifying exams:
- VMware Certified Professional - Desktop Exam
Exam code: VCPD510 Request Authorization* | Schedule Now
Time Limit = The time limit for the exam is 120 minutes, with an additional 15 minutes to complete the survey questions and agreements. Candidates who take the VCP-Desktop Exam and have a home address in a country where English is not a primary language will have an additional 30 minutes added to the exam time. This time extension is automatic, no additional action is required from the candidate. For the purposes of this exam, countries where English is considered one of the primary languages are Australia, Belize, Bermuda, Canada, Guernsey, Isle of Man, Ireland, Jersey, New Zealand, South Africa, the United Kingdom, and the United States.
Passing Score = The passing score for this exam is 300 out of 500
Questions Types = Objectives summarize what the test is designed to measure. Objectives are developed by Exam Developers and subject matter experts (SMEs) based on identified tasks that relate to the job of implementing, installing, and configuring a VMware View environment. Once the initial development process is complete, these objectives are verified using an external group of individuals in the actual job role. The external survey determines the number of questions for each objective, which relates directly to the criticality of the task in the job role.
For More Info:-
https://mylearn.vmware.com/lcms/web/portals/certification/VCP_Blueprints/VCP-Desktop-Exam-Blueprint-v1_8.pdf
- VMware View Exam
Exam code: VCP510-DT. Request Authorization* | Schedule Now
Note: A valid VCP level certification is a prerequisite for this exam.
Number of Questions = 85
Time Limit =The time limit for the exam is 90 minutes, with an additional 15 minutes to complete the survey questions and agreements. Candidates who take the VCP510-DT Exam and have a home address in a country where English is not a primary language will have an additional 30 minutes added to the exam time. This time extension is automatic, no additional action is required from the candidate. For the purposes of this exam, countries where English is considered one of the primary languages are Australia, Belize, Bermuda, Canada, Guernsey, Isle of Man, Ireland, Jersey, New Zealand, South Africa, the United Kingdom, and the United States.
Passing Score = The passing score for this exam is 300 out of 500
Questions Types = Objectives summarize what the test is designed to measure. Objectives are developed by Exam Developers and subject matter experts (SMEs) based on identified tasks that relate to the job of implementing, installing, and configuring a VMware View environment. Once the initial development process is complete, these objectives are verified using an external group of individuals in the actual job role. The external survey determines the number of questions for each objective, which relates directly to the criticality of the task in the job role.
For More Info:-
https://mylearn.vmware.com/lcms/web/portals/certification/VCP_Blueprints/VCP5-DT-Exam-Blueprint-v3_4.pdf
There are two paths to earning your VCP5-DT certification.
| Path 1: Just starting with VMware desktop technology. | ||
| 1 No Prerequisites. Completion of one of the following courses is required. | ||
| VMware Horizon (with View): Install, Configure, Manage [V6.0] Please note, this course covers a different version of View than the exam. | Classroom Live Online | View Schedule |
| VMware Horizon View: Install, Configure, Manage [V5.2] | Classroom Live Online | View Schedule |
| VMware View: Desktop Fast Track [V5.1] | Classroom Live Online | View Schedule |
| 2 Pass the exam and get certified | ||
| VMware Certified Professional 5 – Desktop (VCP5-DT) | Exam | Request VCPD510 Exam Authorization |
| Path 2: Already holding a valid VCP level certification | ||
| 1 Required Prerequisites: Valid VCP level certification. Completion of one of the following courses is recommended. | ||
| VMware Horizon View: Install, Configure, Manage [V6.0] Please note, this course covers a different version of View than the exam. | Classroom Live Online | View Schedule |
| VMware Horizon View: Install, Configure, Manage [V5.2] | Classroom Live Online | View Schedule |
| VMware View: Desktop Fast Track [V5.1] | Classroom Live Online | View Schedule |
| 2 Choose and pass one of the following exams: | ||
VMware Certified Professional 5 – Desktop (VCP5-DT) | Exam | Request VCP510-DT Exam Authorization |
| Exam | Request VCPD510 Exam Authorization | |
* As of July 19, 2013, all certification exams will require authorization. VMware certification exams are delivered by a third-party testing vendor, Pearson VUE. Pearson VUE will require prior authorization from VMware before exams can be scheduled. VMware will authorize candidates upon validating email address and mailing address. Please note, you will still be able to gain VCP authorization even if the course requirement is not completed, however, a certification will not be granted until all certification requirements have been met.