1: Deploy a Predefined Application
You navigate to applications and select jPetStore. You then deploy the application.
On your student desktop system, click the Google Chrome browser icon.
In Google Chrome, go to Darwin_user_login_URL. > Click Proceed Anyway. You might have to click Proceed Anyway twice. > Log in as user tenant-admin@vclass.local with the password as assigned The Application Director home page appears. From the main menu, select Applications. > Click jPetStore. > Click the Blueprint view on the right side of the page. > In the upper-right corner, click Deploy. The Deployment Profile dialog box appears. > Type jPetStoreDeployment. > Click Deploy.
Step 1: Deployment Environment appears.
Click Map Details. The VM Templates table appears. > Verify that Cent_OS_63_AppD appears under Cloud and click Next.
Step 2: Application Properties appears.
In New Value for Memory (MB) text box, type 512 and press Enter. > Click Next.
Step 3: Execution Plan appears.
Review the execution plan. > Click Next.
Step 4: Review appears.
Verify that all the information is correct. > Click Deploy.
The Deployment view appears.
The deployment of applications can take a long time, depending on the complexity of the
applications. Although deployment time varies with your environment, this application should
take up to 10 minutes to deploy.
Watch the status of the deployment by expanding the execution plan.
After successful deployment, the deployment status is Deployment Success
2. Verify That the Application Deployed Successfully
You go to the IP address of the deployed application and verify that the jPetStore application
deployed successfully.
Record the IP address of the deployed machine that appears in the Deployment view in the VM
Details pane. __________ > Open a new tab in your Web browser and go to http://IP_address:8080/jpetstore-1.0.0/. You recorded IP_addressin step 1. > Verify that the jPetstore Web site is displayed. > Close the JPetStore Web site tab.
3. Scan for Application Compliance
You verify that the jPetStore application is compliant with the policy that you created. You start a
manual scan of the application.
Return to the Application Director. The Deployment view is displayed. > Select scan from the Operations drop-down menu. The Scan Deployment dialog box appears. > Click OK and wait for the scan to finish.
Q1. Is the application compliant with the memory allotment policy that you
created?
1. Yes.
The green check mark indicates that this instance of the application is compliant.
4. Create an Application
You create a custom application, deploy it, and verify that it deployed successfully. You name the
application and structure the application with drag functionality in the blueprint view. You deploy
the application and go to the Web address of the newly deployed application.
From the main menu, select Applications. > Click the +New icon next to Applications. > Click Create New Application. > Name the application vFabric Webserver. > In the Description text box, type CentOS 6.3 machine running vFabric Webserver. > Click Save.
The Application Versions pane becomes available. > Click the +New icon next to Application Versions. > Leave the version as 1.0.0. > In the Description text box, type Version 1.0 of vFabric Web Server. > Click Save. The Blueprint pane becomes available. > Click Create Blueprint.
Under Logical Templates, click OS Templates and drag CentOS63 32bit v1.0.0 to the
Blueprint area. The CentOS6_3 blueprint representation appears. > Under Details, change memory from 2048 to 512. > Under Services, locate vFabric Web Server v.5.1.1. > Drag the vFabric Web Server icon to the CentOS6_3 blueprint representation. The Details, Properties, and Actions tabs appear for configuring VMware vFabric® Web
Server. > Click Save. A message verifies that you saved successfully. Click Deploy. The Deployment Profile dialog box appears. > Name the deployment profile Testing. > Click Deploy.
The four-step deployment page appears. > Click Map Details. The Map Details pane appears. > Verify that Node Name is CentOS63_32 bit_v1.0. > Verify that the Logical Template name is CentOS63 32 bit. > Verify that the Cloud name is CentOS_63_AppD. > Click Next.
Step 2: Application Properties appears.
Verify that the Memory value is 512. > Click the Service tab next to the Node tab. > From the Property Name list, select deployment_archive. > In the New value text box, type http://www.webstandards.org/files/acid2/test.html and press Enter. > Click Next.
Step 3: Execution Plan appears.
Scroll from left to right to see the entire execution plan. > Click Next.
Step 4: Review appears.
Scroll through the Review page to see the information provided regarding the application, the
blueprint, the execution plan, the virtual machine templates, disk mappings, and so on. > Click Deploy. > Depending on the complexity of the application blueprint, deployment can take at least an hour. This application might take up to 10 minutes to deploy. > Wait until the status changes to Deployment Success. > Record the IP address of the deployed machine. __________ > Open a new tab in your Web browser. > Go to the IP address that you recorded in step 3
The Web page that you navigated to is the vFabric Web Server successful installation landing
page.
You navigate to applications and select jPetStore. You then deploy the application.
On your student desktop system, click the Google Chrome browser icon.
In Google Chrome, go to Darwin_user_login_URL. > Click Proceed Anyway. You might have to click Proceed Anyway twice. > Log in as user tenant-admin@vclass.local with the password as assigned The Application Director home page appears. From the main menu, select Applications. > Click jPetStore. > Click the Blueprint view on the right side of the page. > In the upper-right corner, click Deploy. The Deployment Profile dialog box appears. > Type jPetStoreDeployment. > Click Deploy.
Step 1: Deployment Environment appears.
Click Map Details. The VM Templates table appears. > Verify that Cent_OS_63_AppD appears under Cloud and click Next.
Step 2: Application Properties appears.
In New Value for Memory (MB) text box, type 512 and press Enter. > Click Next.
Step 3: Execution Plan appears.
Review the execution plan. > Click Next.
Step 4: Review appears.
Verify that all the information is correct. > Click Deploy.
The Deployment view appears.
The deployment of applications can take a long time, depending on the complexity of the
applications. Although deployment time varies with your environment, this application should
take up to 10 minutes to deploy.
Watch the status of the deployment by expanding the execution plan.
After successful deployment, the deployment status is Deployment Success
2. Verify That the Application Deployed Successfully
You go to the IP address of the deployed application and verify that the jPetStore application
deployed successfully.
Record the IP address of the deployed machine that appears in the Deployment view in the VM
Details pane. __________ > Open a new tab in your Web browser and go to http://IP_address:8080/jpetstore-1.0.0/. You recorded IP_addressin step 1. > Verify that the jPetstore Web site is displayed. > Close the JPetStore Web site tab.
3. Scan for Application Compliance
You verify that the jPetStore application is compliant with the policy that you created. You start a
manual scan of the application.
Return to the Application Director. The Deployment view is displayed. > Select scan from the Operations drop-down menu. The Scan Deployment dialog box appears. > Click OK and wait for the scan to finish.
Q1. Is the application compliant with the memory allotment policy that you
created?
1. Yes.
The green check mark indicates that this instance of the application is compliant.
4. Create an Application
You create a custom application, deploy it, and verify that it deployed successfully. You name the
application and structure the application with drag functionality in the blueprint view. You deploy
the application and go to the Web address of the newly deployed application.
From the main menu, select Applications. > Click the +New icon next to Applications. > Click Create New Application. > Name the application vFabric Webserver. > In the Description text box, type CentOS 6.3 machine running vFabric Webserver. > Click Save.
The Application Versions pane becomes available. > Click the +New icon next to Application Versions. > Leave the version as 1.0.0. > In the Description text box, type Version 1.0 of vFabric Web Server. > Click Save. The Blueprint pane becomes available. > Click Create Blueprint.
Under Logical Templates, click OS Templates and drag CentOS63 32bit v1.0.0 to the
Blueprint area. The CentOS6_3 blueprint representation appears. > Under Details, change memory from 2048 to 512. > Under Services, locate vFabric Web Server v.5.1.1. > Drag the vFabric Web Server icon to the CentOS6_3 blueprint representation. The Details, Properties, and Actions tabs appear for configuring VMware vFabric® Web
Server. > Click Save. A message verifies that you saved successfully. Click Deploy. The Deployment Profile dialog box appears. > Name the deployment profile Testing. > Click Deploy.
The four-step deployment page appears. > Click Map Details. The Map Details pane appears. > Verify that Node Name is CentOS63_32 bit_v1.0. > Verify that the Logical Template name is CentOS63 32 bit. > Verify that the Cloud name is CentOS_63_AppD. > Click Next.
Step 2: Application Properties appears.
Verify that the Memory value is 512. > Click the Service tab next to the Node tab. > From the Property Name list, select deployment_archive. > In the New value text box, type http://www.webstandards.org/files/acid2/test.html and press Enter. > Click Next.
Step 3: Execution Plan appears.
Scroll from left to right to see the entire execution plan. > Click Next.
Step 4: Review appears.
Scroll through the Review page to see the information provided regarding the application, the
blueprint, the execution plan, the virtual machine templates, disk mappings, and so on. > Click Deploy. > Depending on the complexity of the application blueprint, deployment can take at least an hour. This application might take up to 10 minutes to deploy. > Wait until the status changes to Deployment Success. > Record the IP address of the deployed machine. __________ > Open a new tab in your Web browser. > Go to the IP address that you recorded in step 3
The Web page that you navigated to is the vFabric Web Server successful installation landing
page.

















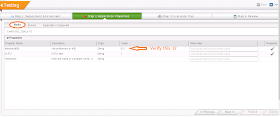




No comments:
Post a Comment