You run the VMware® vCenter™ Orchestrator™ service on the VMware vCloud® Automation
Center™ appliance, configure vCenter Orchestrator, and add a vCenter Orchestrator endpoint in
vCloud Automation Center.
Start PuTTY. > In the Open file security dialog box, click Run. > In the Host Name text box, type vcacFQDN > Click Open. > In the Putty Security dialog box, click Yes. > Log in as root with a password that you assigned > At the prompt, type service vco-configurator start.
The command is case-sensitive.
In the Google Chrome browser, go to https://vcacFQDN > Click Proceed Anyway. > Click vCenter Orchestrator Configurator. > Click Proceed Anyway. > Log in to the vCenter Orchestrator configuration site as user vmware, with the password
vmware. > In the New Password and Confirm New password text boxes, type Password and click
Apply changes. The password differs from the previous convention because of password complexity
requirements. > In the left pane, click vCenter Server (5.5.0) > Click SSLCertificates. > In the Import from URL text box, type vcva.vclass.local and click Import. > At the bottom of the SSL Trust Manager page, click Import. > Repeat steps for your vCloud Automation Center appliance and IaaS server URLs. > In the left pane, click vCenter Server (5.5.0). > Click the New vCenter Server Host tab. > On the Add vCenter Instance page, provide the following values
Click Apply changes. > In the left pane, click Licenses. > Select Add vCenter license manually. > Type the values for the VMware® vCenter Server™ license > Click Apply changes > In the left pane, click Startup Options. > If the vCenter Orchestrator service is not running, click Start Service and wait for the service to start.
Login with Infra-admin
https://vCACFQDN/shell-ui-app
Username = infra-admin@vclass.local
Password = as assigned
Click the Infrastructure tab. > From the left menu, select Endpoints > Credentials. > In the upper-right area of the Credentials page, point to New Credentials. > On the New Credentials page, type the following information:
• Name: vCO
•User name: administrator@vsphere.local
• Password: as assigned
> Click the green check mark to save the credentials. > From the left menu, select Endpoints > Endpoints. > In the upper-right area of the Endpoints page, select New Endpoint> Orchestration and select vCenter Orchestrator. > On the New Endpoint page, type or select the following information:
a. Name: vco
b. Address: https://vcacFQDN:8281/vco.
c. Credentials: vCO
In the custom property text box, add the following custom property.
Confirm the addition by clicking the green check mark next to the property. > Click OK
2. Install the vCenter Orchestrator Client
Double-click vCenterOrchestrator. > If a security warning message appears, click Run to continue. > When prompted by the installation wizard, perform the following actions.
3. Configure vCenter Orchestrator Plug-Ins
You use the vCenter Orchestrator client to configure the Microsoft Active Directory and vCloud
Automation Center plug-ins.
Select Start > All Programs > VMware > vCenter Orchestrator Client. > In the Host name text box, type vcacFQDN > Log in to the vCenter Orchestrator client as user = administrator@vsphere.local, with the password = as assigned
If the Security dialog box appears, select Install this certificate and do not display any
security warnings for it anymore and click Ignore. > In the vCenter Orchestrator client, select Administer.
Configuration. > Right-click Manage SSL Certificates and select Start Workflow.
In the Start Workflow: Manage SSL Certificate dialog box, provide the following values.
Right-click Configure Active Directory Server and select Start Workflow. > In the Start Workflow: Configure Active Directory Server dialog box, provide the following values.
In the Security warning dialog box, click Next. > From the Choose an option drop-down menu, select Install this certificate and do not display any security warnings for this server. > Click Submit. > Expand Administrator@your_vCAC_server > Library > vCloud Automation Center > Configuration. > Right-click Manage SSL Certificates and select Start Workflow. > In the Start Workflow: Manage SSL Certificate dialog box, provide the following values.
Right-click Add a vCAC host and select Start Workflow. In the Start Workflow Add a vCAC host dialog box, provide the following values.
In vCenter Orchestrator Client, select Administer. > In the left pane, expand vCAC & Active Directory. The plug-ins are configured.
4. Configure the vCloud Automation Center Workflow Templates from vCenter Orchestrator
You customize a built-in vCloud Automation Center workflow template by running the Install vCO
Customization workflow from vCenter Orchestrator.
On the desktop taskbar, click vCAC Designer. > If the Designer is no not running, select Start > All Programs > VMware > vCAC > vCAC Designer. > On the Designer ribbon, click Load. > In the Load Workflow dialog box, review the current workflow templates and their current
versions. >Click Cancel. > Minimize, but do not close, the Designer.
> On the desktop taskbar, click the vCenter Orchestrator client. > If the vCenter Orchestrator client is no not running, start it and login.
a. Select Start > All Programs > VMware > vCenter Orchestrator Client.
b. In the Host name text box, type vcacFQDN
c. Log in to the vCenter Orchestrator client as user administrator@vsphere.local, with the
password vmware1!.
In the left pane, click the Workflows tab. > Expand Administrator@your_vCAC_server> Library > vCloud Automation Center > Extensibility > Installation. > Right-click Install vCO customization and select Start Workflow. > In the Install vCO customization dialog box, click Not set. > In the Select (vCAC:VCACHost) dialog box, expand vCAC and select iaasFQDN > Click Select. > Click Next. > On the State change workflow stubs to update to run vCo workflow page, click Next. > On the Virtual machine menus to create page, type 4.0. > Click Submit and wait until the workflow execution completes. A green check appears under the workflow to indicate completion. > On the desktop taskbar, click the Designer. > On the Designer ribbon, click Load. > In the Load Workflow dialog box, review the current workflow templates (stubs) and their
current versions. Four new Machine Menu workflow templates and a new version of each of the six state change templates appear. > Click Cancel.
Task 5. Configure a State Change Workflow from vCenter Orchestrator
Login with tenant-adminhttps://vCACFQDN/shell-ui-app
Username = tenant-admin@vclass.local
Password = as assigned
Click the Infrastructure tab. > In the left pane, select Blueprints > Blueprints. > From the list of blueprints, select the Windows 2003 Basic blueprint and select Edit. > Click the Properties tab and review the current custom property settings. > If custom properties are attached to the blueprint, remove them. > Click OK.
> In the desktop taskbar, click the vCenter Orchestrator client. > If the vCenter Orchestrator client is no longer running, start it and log in.
a. Select Start > All Programs > VMware > vCenter Orchestrator Client.
b. In the Host name text box, type vcacFQDN
c. Log in to the vCenter Orchestrator client as user administrator@vsphere.local, with the
password = as assigned
In the left pane, click the Workflows tab. > Expand Administrator@your_vCAC_server> Library > vCloud Automation Center > Extensibility. > Right-click Assign a state change workflow to a blueprint and its virtual machines and select Start Workflow. > In the vCAC workflow stub to enable drop-down menu, select MachineProvisioned. > Under vCAC host, click the Not Set link. > In the Select (vCAC:VCACHost) dialog box, expand vCACand select iaasFQDN > Click Select. > Click Next. > Under Blueprints, click the Array[] link. > In the Array of vCAC:Blueprint dialog box, click Insert value. > In the Select (vCAC:Blueprint) dialog box, expand vCAC > iaasFQDN> Blueprints. > Select Windows 2003 Basic and click Add. > Click Select. > Click Accept. > Click Next. > Under End user workflow to run, click the Workflow template link. > Type tools in the filter text box of the workflow chooser dialog box. > Select Mount tools installer. > Click Select. > Click Submit.
Login with tenant-admin
https://vCACFQDN/shell-ui-app
Username = tenant-admin@vclass.local
Password = as assigned
Click the Infrastructure tab. > In the left pane, select Blueprints > Blueprints. > From the list of blueprints, select the Windows 2003 Basic blueprint and select Edit. > Click the Properties tab > vCenter Orchestrator added the required custom property. > Click OK.
Login with bg-admin
https://vCACFQDN/shell-ui-app
Username = bg-admin@vclass.local
Password = as assigned
Click the Catalog tab. > In the list of blueprints, select the Windows 2003 Basic blueprint and select Request. > Click Submit. > Click OK. > Click the Requests tab and monitor the provisioning status of the machine. You must refresh the page every few minutes until the status is Successful. Although
provisioning varies with your environment, this machine takes about 8 minutes to deploy. > Click the Items tab to identify your newly provisioned machine.
Open another browser tab and access the VMware vSphere® Web Client.
a. Go to https://vcva.vclass.local:9443/vSphere-Client.
b. Type the user name vs-admin@vclass.local.
c. Type the password = as assigned
e left pane of the vSphere Web Client, select vCenter > VMs and Templates.
Expand Training > Predefined_VM_folder > first_initial_last_name-VMs.
Right-click your newly provisioned virtual machine and select Open Console. > Click Send Ctrl-Alt-Del. > Type the user name administrator. >Type the password as assigned > Double-click My Computer.
NOTE
The VMware Tools installer should be mounted to the CD-ROM drive
Close the virtual machine console browser instance. > In the Cloud Automation Center tenant browser instance, click Logout.
Login with tenant-admin
https://vCACFQDN/shell-ui-app
Username = tenant-admin@vclass.local
Password = as assigned
Click the Infrastructure tab. > In the left pane, select Blueprints > Blueprints. > From the list of blueprints, select the Windows 2003 Basic blueprint and select Edit. > Click the Properties tab > Delete all custom properties from the blueprint > Click OK




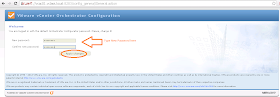


































































No comments:
Post a Comment