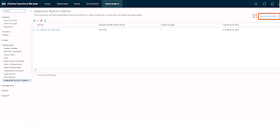Pages
▼
Tuesday, 31 December 2019
Friday, 20 December 2019
Application Monitoring in VMware vROPS 8.x
You can monitor application services supported by vRealize Application Remote Collector (ARC) in vRealize Operations Manager. You can also manage the life cycle of agents and application services on virtual machines.
Using vRealize Operations Advanced edition >, you can monitor operating systems and conduct remote checks in vRealize Operations Manager. Using vRealize Operations Enterprise edition >, you can conduct remote checks, monitor operating systems and applications, and run custom scripts in vRealize Operations Manager. Get More Details about different editions from here
vRealize Operations Manager can monitor applications using the End Point Operations Management Solution and vRealize Application Remote Collector.
You cannot run the vRealize Application Remote Collector agent on the same VM as the End Point Operations Management agent.
Configuration of Application Remote Monitoring
1. Activate VMware vRealize Application Management Pack
Home > Monitor Applications > Configure Application Monitoring
2. Click on Activate Link
3. Click on Activate > Yes
4. Verify the Activate Status
5. Download and Deploy and Configure ARC (Application Remote Collector) Appliance. Follow the Guidelines from here
6. Application Remote Collection > Click on Plus Button > Enter ARC Appliance Details > Next
7. Select vCenter from Drop Down > Next
8. Review Details > Finish
9. Accept the Certificate
10. Click on Manage Agents
11. Select VM > Click on Install Agent > Select Credential Option > Next
12. Enter Credential Guest Operating System > Next
13. Click on Install Agent > It will take Few Minutes to Complete the Installation.
14. Home > Monitor Applications > OS and Services will be Discovered from the VM through Agent
15. Select VM > Configure Discovered Services for the Metric Data Collection related to this Service. You can even perform Remote Checks and Execute Custom Scripts.
16. Enter Display Name of Service > Save > Close. It will few minutes to configure it.
17. Once it is Configured, You can check the status from Home > Monitor Applications
Using vRealize Operations Advanced edition >, you can monitor operating systems and conduct remote checks in vRealize Operations Manager. Using vRealize Operations Enterprise edition >, you can conduct remote checks, monitor operating systems and applications, and run custom scripts in vRealize Operations Manager. Get More Details about different editions from here
vRealize Operations Manager can monitor applications using the End Point Operations Management Solution and vRealize Application Remote Collector.
You cannot run the vRealize Application Remote Collector agent on the same VM as the End Point Operations Management agent.
Configuration of Application Remote Monitoring
1. Activate VMware vRealize Application Management Pack
Home > Monitor Applications > Configure Application Monitoring
2. Click on Activate Link
3. Click on Activate > Yes
4. Verify the Activate Status
5. Download and Deploy and Configure ARC (Application Remote Collector) Appliance. Follow the Guidelines from here
6. Application Remote Collection > Click on Plus Button > Enter ARC Appliance Details > Next
7. Select vCenter from Drop Down > Next
8. Review Details > Finish
9. Accept the Certificate
10. Click on Manage Agents
11. Select VM > Click on Install Agent > Select Credential Option > Next
12. Enter Credential Guest Operating System > Next
13. Click on Install Agent > It will take Few Minutes to Complete the Installation.
14. Home > Monitor Applications > OS and Services will be Discovered from the VM through Agent
15. Select VM > Configure Discovered Services for the Metric Data Collection related to this Service. You can even perform Remote Checks and Execute Custom Scripts.
16. Enter Display Name of Service > Save > Close. It will few minutes to configure it.
17. Once it is Configured, You can check the status from Home > Monitor Applications
Service Discovery Feature in VMware vROPS 8.x
Service discovery is new feature in vROPS 8.x, which helps you discover services running in each VM and then builds a relationship or dependency between the services from different VMs. You can view basic metrics based on the services you want to monitor. You can also use the service discovery dashboards to monitor the services.
Service discovery helps you determine the kind of services running on each VM in your environment. You can find out which VM is a part of a service, the impact of shutting down or moving a VM, the impact of an incident, and the right escalation path for a problem. You can also determine which VMs are used to migrate a service and which services are impacted by a planned outage on a VM or an infrastructure component.
You can discover and monitor services using vRealize Operations Advanced and Enterprise editions.
Configuration of Service Discovery
1. Enable Service Discovery. Home > Discover Services under Manage Applications Category > Configure Service Discovery
Services Supported by vROPS Service Discovery
Supported Product Versions:-
Supported Operating System Versions:-
2. Cloud Accounts > Edit vCenter Server Account
3. Service Discovery Tab > Enable Service Discovery > Enter Credentials Used in Windows and Linux Operating Systems > Test Connection > Save. Now it will Few Minutes to Discover Services.
4. Services Discovered in the Environment will be listed in the Disovered Services
5. Click on Virtual Machines Link
6. Enable Service Monitoring. Select VM > Click on Enable Service Monitoring
7. Select VM > Click on Show Detail
8. Click Actions > Now you can Get Top Processes in VM
9. Click on RUN
10. After Few Seconds you will get Similar type of Output depends upon your Environment
11. Now you can Execute Scripts or Commands in VM Operating System
12. Enter the Command and Execute it
Service discovery helps you determine the kind of services running on each VM in your environment. You can find out which VM is a part of a service, the impact of shutting down or moving a VM, the impact of an incident, and the right escalation path for a problem. You can also determine which VMs are used to migrate a service and which services are impacted by a planned outage on a VM or an infrastructure component.
You can discover and monitor services using vRealize Operations Advanced and Enterprise editions.
Configuration of Service Discovery
1. Enable Service Discovery. Home > Discover Services under Manage Applications Category > Configure Service Discovery
Services Supported by vROPS Service Discovery
- Active Directory
- Apache HTTP
- Apache Tomcat
- DB2
- Exchange Client Access Server
- Exchange Edge Transport Server
- Exchange Hub Transport Server
- Exchange Mailbox Server
- Exchange Server
- Exchange Unified Messaging Server
- GemFire
- IIS
- JBoss
- MS SQL DB
- MySQL DB
- Nginx
- Oracle DB
- RabbitMQ
- SharePoint
- SRM vCenter Replication Management Server
- SRM vCenter Replication Server
- Sybase DB
- Pivotal tc Server
- vCenter Site Recovery Manager Server
- vCloud Director
- VMware vCenter
- VMware vCenter (Appliance)
- VMware View Server
- vRealize Operations Analytics
- vRealize Operations Collector
- vRealize Operations GemFire
- vRealize Operations Postgres Data
- vRealize Operations Postgres Repl
- vRealize Operations UI
- WebLogic
- WebSphere
Supported Product Versions:-
- ESXi 6.0 or later
- vCenter Server 6.0 or later
- VMware Tools: For details see KB 75122
- VMware Cloud on AWS 1.7 and 1.8
Supported Operating System Versions:-
- Windows = Windows 7, Windows Server 2008/R2, and above.
- Linux = Photon, RHEL, CentOS, SUSE Linux Enterprise Server, OEL, and Ubuntu (all Linux operating systems must be based on kernel version 2.6.25 or above).
2. Cloud Accounts > Edit vCenter Server Account
3. Service Discovery Tab > Enable Service Discovery > Enter Credentials Used in Windows and Linux Operating Systems > Test Connection > Save. Now it will Few Minutes to Discover Services.
4. Services Discovered in the Environment will be listed in the Disovered Services
5. Click on Virtual Machines Link
6. Enable Service Monitoring. Select VM > Click on Enable Service Monitoring
7. Select VM > Click on Show Detail
8. Click Actions > Now you can Get Top Processes in VM
9. Click on RUN
10. After Few Seconds you will get Similar type of Output depends upon your Environment
11. Now you can Execute Scripts or Commands in VM Operating System
12. Enter the Command and Execute it
Configure VMware vROPS 8.x Log Forwarding to VMware vRLI 8.x
For troubleshooting in the product UI, you can send the logs to an external log server or a vRealize Log Insight server.
Login to Product UI > Administration Page > Log Forwarding > Output Logs to External Log Server > Enter vRLI details > Apply Changes. It's Done. Now vROPS will start forwarding logs to vRLI.
Reference Links:-
Link
Login to Product UI > Administration Page > Log Forwarding > Output Logs to External Log Server > Enter vRLI details > Apply Changes. It's Done. Now vROPS will start forwarding logs to vRLI.
Reference Links:-
Link
vRealize Log Insight(vRLI) 8.x Integration with vRealize Operations Manager(vROPS) 8.x
vRLI and vROPS these are two different products from VMware. vRLI is Log Analytics tool from VMware and vROPS is Performance Analytics tool from VMware. Both the Products have two different User Interfaces, which means you have to connect with two different interfaces to manage and view and review the data collected by these tools and these products are not dependent on each other but if a company is using both the products then you can integrate both the products and you can use vROPS Product UI to even view the data collected by vRLI. In this post i will discuss the integration of vROPS and vRLI.
Integration of vROPS and vRLI
Step 1 : Check the Interoperability of vROPS and vRLI from this link
https://www.vmware.com/resources/compatibility/sim/interop_matrix.php#interop&116=3906&88=
Step 2: Integrate vROPS with vRLI
1. Log in to vRLI UI
Click on Sandwich Icon > Administration > vRealize Operations > Enter vROPS details > Test > Save
2. Click on Ok
3. Enter vRLI Details in vROPS
To access the Log Insight page and the Troubleshoot with Logs dashboard from vRealize Operations Manager, you must configure the vRealize Log Insight adapter in vRealize Operations Manager.
First Confirm vRLI Management Pack Activation Status from Administration > Repository
4. Configure vRLI in vROPS from Administration Page > Integrations > vRealize Log Insight > Click on 3 dots icon > Configure
5. Enter vRLI details > Click on Test Connection > Save
6. Now you use Home Page > Troubleshoot Category > Using Logs > Here you can access vRLI UI
7. As well as you will one new tab for your objects. Logs Tab is only visible after vROPS and vRLI Integration
Reference Links:-
Link 1
Link 2
Integration of vROPS and vRLI
Step 1 : Check the Interoperability of vROPS and vRLI from this link
https://www.vmware.com/resources/compatibility/sim/interop_matrix.php#interop&116=3906&88=
Step 2: Integrate vROPS with vRLI
- To access the Logs tab in vRealize Operations Manager.
- To access the Troubleshoot with Logs dashboard and the Log Insight page from vRealize Operations Manager.
1. Log in to vRLI UI
Click on Sandwich Icon > Administration > vRealize Operations > Enter vROPS details > Test > Save
2. Click on Ok
3. Enter vRLI Details in vROPS
To access the Log Insight page and the Troubleshoot with Logs dashboard from vRealize Operations Manager, you must configure the vRealize Log Insight adapter in vRealize Operations Manager.
First Confirm vRLI Management Pack Activation Status from Administration > Repository
4. Configure vRLI in vROPS from Administration Page > Integrations > vRealize Log Insight > Click on 3 dots icon > Configure
5. Enter vRLI details > Click on Test Connection > Save
6. Now you use Home Page > Troubleshoot Category > Using Logs > Here you can access vRLI UI
7. As well as you will one new tab for your objects. Logs Tab is only visible after vROPS and vRLI Integration
Reference Links:-
Link 1
Link 2
Thursday, 19 December 2019
Configuring vROPS Federation Management Pack in VMware vROPS 8
With vRealize Operations Federation Management Pack you can unify your multi-site vRealize Operations Manager deployment into a single pane of glass. You can instantiate a deployment of vRealize Operations Manager with the capability of receiving key metrics for specified objects from other vRealize Operations Manager deployments in your environment.
How to Configure VMware vROPS Federation Management Pack
A. Download vRealize Operations Federation Management Pack
1. Home > Quick Start > vRealize Operations Federation
2. Click on vRealize Operations Federation Tile
3. Click on Login to Try
4. Login with My VMware Credential
5. Click on Try
6. Download vRealize Operations Federation Management Pack > Save it
B. Install vRealize Operations Federation Management Pack
1. Administration > Other Accounts > Add Account
2. Install Management Packs
3. Click on Add/Upgrade
4. Browse Management Pack > Upload it > Next
5. Click on I accept terms of this agreement > Next
6. Click on Finish
C. Configure vRealize Operations Federation Management Pack with Second vROPS Sever Details
1. Administration > Other Accounts > Add Account
2. Click on Federation Adapter Tile
3. Enter the Second vROPS details
4. Accept the Certificate
5. Check the Status of Adapter, It should be OK
6. Wait for Few Minutes, It will start populating the status of another vROPS Server
How to Configure VMware vROPS Federation Management Pack
A. Download vRealize Operations Federation Management Pack
1. Home > Quick Start > vRealize Operations Federation
2. Click on vRealize Operations Federation Tile
3. Click on Login to Try
4. Login with My VMware Credential
5. Click on Try
6. Download vRealize Operations Federation Management Pack > Save it
B. Install vRealize Operations Federation Management Pack
1. Administration > Other Accounts > Add Account
2. Install Management Packs
3. Click on Add/Upgrade
4. Browse Management Pack > Upload it > Next
6. Click on Finish
C. Configure vRealize Operations Federation Management Pack with Second vROPS Sever Details
1. Administration > Other Accounts > Add Account
2. Click on Federation Adapter Tile
3. Enter the Second vROPS details
4. Accept the Certificate
5. Check the Status of Adapter, It should be OK
6. Wait for Few Minutes, It will start populating the status of another vROPS Server