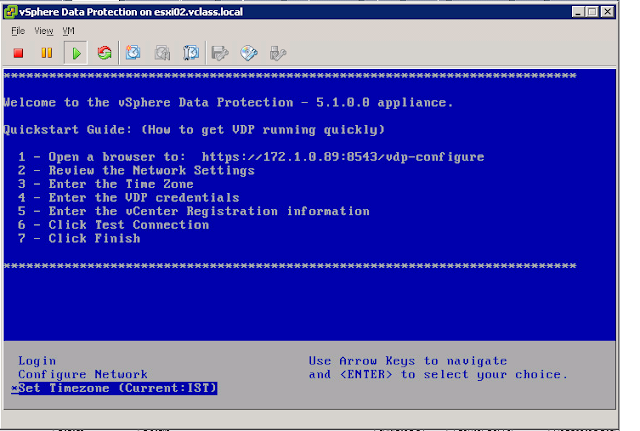General
Q: What is VMware vSphere Data Protection (VDP)?
VDP is a robust, simple-to-deploy, disk-based backup and recovery solution. VDP is fully integrated with VMware vCenter Server and the VMware vSphere Web Client. VDP enables centralized and efficient management of backup jobs while storing backups in deduplicated destination storage.
Q: Is vDP replacing VDR (VMware Data Recovery)?
Yes. VDR is not supported with vSphere 5.1 and higher. VDR is being deprecated, but will be supported as detailed in the VMware Life Cycle Policies.
Q: Will I be able to use my backups from VDR with VDP?
No. The backup method being used is different in VDP. However, a tool to migrate valid backups from VDR to VDP may be provided in the near future.
Q: Do I need additional licenses to use VDP 5.1?
VDP is included with vSphere Essentials Plus and higher.
Q: How is VDP deployed?
Like VDR, the VDP is an appliance that is delivered as an OVA template. Each OVA is preconfigured with destination datastore sizes: 0.5TB, 1TB and 2TB. Note that the actual storage consumed by the appliance is greater than the destination datastore sizes.
Q: How does VDP compare to VDR?
VDR was a first generation solution bundled with vSphere 4 for the rapidly growing backup market and experienced rapid adoption by VMware customers. However, in the constant effort to deliver more value to customers, VMware has been actively working on improving data protection and disaster recovery with enhanced backup and replication solutions. This led VMware to introduce a new, more robust product in the form of VDP. To maximize customer value, VMware decided to collaborate with the EMC Avamar team who has world-class industry leading expertise in backup and recovery technology to build the underlying foundation for VDP.
Q: Is it possible to mount a CIFS of NFS share directly from the appliance and use these as backup data destinations?
Mounting a CIFS or NFS share directly from or “within” the appliance is not supported. The VDP appliance (.vmdk files) can be deployed to a NFS share mounted by a vSphere host.
Q: Are there any limits for VDP?VDP supports the following specifications:
- Each vCenter can support up to 10 VDP appliances.
- Each VDP appliance supports backup for up to 100 virtual machines.
- Support for 0.5 TB, 1 TB, or 2 TB of de-duplicated backup data
Q: Can VDP appliances work together as a unit sharing information such as backup job details, capacity information, etc.?
No. Each VDP appliance operates independent of other VDP appliances.
Configuration
Q: VDP comes in 3 different OVA sizes: 0.5TB, 1TB and 2TB. Why is this, and is this all the space I need for the appliance?
VDP comes pre-configured with the destination datastores already attached. The OVA sizes indicate the size of the destination datastore. Additional space is required for the operating system and VDP operations (checkpoints, logs, etc.). The amount of disk space required is:
| OVA Size | Disk Space Required |
| 0.5TB | 850GB |
| 1TB | 1600GB (1.57TB) |
| 2TB | 3100GB (3.02TB) |
Note: When a VDP appliance is deployed, additional space cannot be added to an existing appliance. If more destination datastore capacity is needed, a new VDP appliance can be deployed (up to 10 appliances per vCenter Server).
Q: Which VDP OVA size should I choose?
This depends on your environment: how many virtual machines are being backed up, the various OS types, and the amount of daily I/O being generated.
When a new VDP appliance is created, the destination datastore begins to fill rapidly on each new virtual machine backup added. This is due to the fact that each virtual machine being backed up contains unique data. To help reduce the amount of unique data being backed up, and therefore reduce the rate of growth on initial virtual machine backups, it is best to group similar backups together. For example, the initial backup of two Windows 2008 virtual machines requires less destination datastore space as similar data results in better de-duplication efficiency. The initial backup of a Windows 2008 virtual machine and a Linux virtual machine would likely require more destination datastore space as there are unlikely to be similar data. After e initial backups, the VDP appliance backs up less unique data during subsequent backups. This is due to the Changed Block Tracking functionality in vSphere and de-duplication in the VDP appliance.
However, if you are unsure of destination datastore capacity requirements, it is better to deploy a larger VDP appliance. When the appliance has been deployed, additional capacity cannot be added.
Q: Can I expand my destination datastore within VDP?
No. Should additional space be required, a new VDP appliance must be deployed (up to 10 per vCenter Server.) It is not be possible to migrate data from the original VDP Appliance to a new, larger appliance.
Q: Is DNS required for VDP to work?
Yes. Full DNS resolution (shortname, FQDN, forward and reverse) must be configured correctly for VDP to work. If there are DNS issues, VDP operations, such as backups, are impacted. A DNS host record for a VDP appliance should be created prior to deploying the VDP appliance.
Q: What's a blackout window?
The blackout window is the portion of each day reserved for performing server maintenance activities, such as garbage collection, which require unrestricted access to the server. Garbage collection deletes the orphaned chunks of data that are no longer referenced within any backups stored on the system. By default, the blackout window begins at 8 a.m. local server time and continues uninterrupted for three hours until 11 a.m. that same morning. This can be customized.
Note: No backup or administrative activities are allowed during the blackout window, however restores can be performed.
Q: What's the difference between the blackout window and the maintenance window?
The maintenance window is the portion of each day reserved for performing routine server maintenance activities such as integrity check validation, whereas the blackout window performs server maintenance which requires un-restricted access.
Note: Backups can be initiated during the maintenance window, but doing so impacts both the backup and maintenance activities.
Q: Can I set a blackout window to 0?
No. A blackout window is required. It is possible to customize when the blackout window occurs.
Q: What are checkpoints and when would I be required to use them?
A checkpoint is a system-wide backup taken for the express purpose of assisting with disaster recovery. Checkpoints are scheduled and created once a day during the maintenance window. VDP stores two checkpoints (one validated and one not validated).
Q: What happens if rollback doesn't work?
If a rollback fails, then deployment of a new VDP appliance is required. Migrating configuration and backup data from one appliance to another is not supported.
Backup
Q: If I create a backup job during the backup window, will it start backing up immediately?
No. The backup jobs are scanned at the start of the backup window. If the job does not exist at this time, it will not run. It will be scheduled to automatically start at the next backup window. However, you can manually start a backup job during the backup window.
Q: Can I schedule backup jobs to run at different times?
There is only one backup window per VDP appliance. The backup jobs are run during this backup window. It is not possible to create separate backup windows for each backup job. When creating a backup job, it is possible to define how often the backup runs. For example, daily, weekly or monthly.
Q: How many backups can run in parallel?
Each VDP appliance can simultaneously backup to eight virtual machines.
Restore
Q: Am I able to do a file-level restore (FLR) of my Linux virtual machines?
The file-level restore is web-based, so a supported web browser is required. At the time of writing a command-line FLR is not available.
Q: Are there any prequisite required in order to use the FLR?
A web browser is required to connect to the VDP Appliance. Also, VMware Tools must be running within the virtual machine where the file-level restore is occurring.
Q: Am I able to restore a backed-up virtual machine's virtual disk to different datastores?
It is possible to restore a virtual machine to a datastore other than the original. However, all files that make up the restored virtual machine are restored to the same datastore.
Q: Can I perform a Restore Rehearsal, as I used to do in VDR?
Not automatically. When a virtual machine is restored using VDP, the virtual machine is left in a powered off state. At this point the virtual machine's settings can be manually edited and the networking disabled before the virtual machine is powered on.
Source:-
http://kb.vmware.com/selfservice/microsites/search.do?language=en_US&cmd=displayKC&externalId=2016565