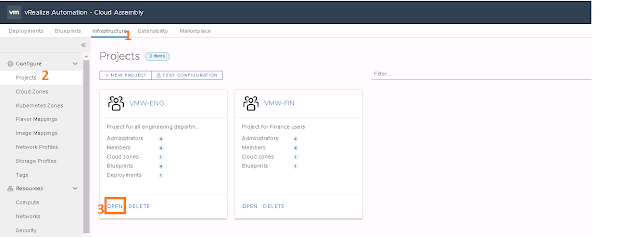Friday 20 March 2020
Wednesday 18 March 2020
Reset vRealize Lifecycle Manager (vRLCM) admin@localhost user password
If you are unable to login to vRLCM console through admin@locahost user account and wants to reset admin@locahost user password. Here is how you can do this:
1. Login to vRLCM Console as root user via SSH or VM Console
2. Then run this command
/opt/vmware/share/vami/vami-vlcm-passwd-reset
Enter the new Password
This is how one can reset admin@localhost user password.
Reference KB
1. Login to vRLCM Console as root user via SSH or VM Console
2. Then run this command
/opt/vmware/share/vami/vami-vlcm-passwd-reset
Enter the new Password
This is how one can reset admin@localhost user password.
Reference KB
AD Integration with vRA 8 Cloud Assembly
If you are looking for VMs deployed in a specific project by vRA SSP should be added as computer account in specific AD OU and when VM is deleted it should be deleted from that OU too. Here is how to configure it:
1. Login to Cloud Assembly Portal > Infrastructure Tab > Integration Under Connections > Add New Integration > Active Directory
2. Enter Domain Details > Validate > Add
3. Click on Open Link of Added DC Card
4. Open Projects Tab > Click on Add Project > Select Project and Enter OU DN (Relative DN Only) > Add.
This is How one can add specific project machine in specific OU of AD.
Article to refer https://blogs.vmware.com/management/2019/08/cloud-assembly-active-directory-integration.html
1. Login to Cloud Assembly Portal > Infrastructure Tab > Integration Under Connections > Add New Integration > Active Directory
2. Enter Domain Details > Validate > Add
3. Click on Open Link of Added DC Card
4. Open Projects Tab > Click on Add Project > Select Project and Enter OU DN (Relative DN Only) > Add.
This is How one can add specific project machine in specific OU of AD.
Article to refer https://blogs.vmware.com/management/2019/08/cloud-assembly-active-directory-integration.html
Thursday 12 March 2020
CloudConfig with CloudBase-Init Example
Here is the link of example configuration of CloudConfig with CloudBase-Init:
https://blogs.vmware.com/management/2019/11/cloudbase-init-windows-initialization.html
https://blogs.vmware.com/management/2019/11/cloudbase-init-windows-initialization.html
Tuesday 10 March 2020
YAML Coding Basics
If you are interested in Understanding the YAML Code, here is one of link which help you with some basics of YAML:-
https://www.tutorialspoint.com/yaml/index.htm
https://www.tutorialspoint.com/yaml/index.htm
Thursday 5 March 2020
Change VMware vRA 8 Input field type from Required to Optional
In VMware vRA 8, one can add input field. by default the field type is Required. This means you cannot skip this field in the request form. Let's see If you want your end users can skip this field then how this can be configured?
vRA 8 Default Input field type
Add this under input field
default: '' # This will mark this field as optional
Check this example shared below:
It's Optional Field Now
Now if you will skip this field and request for the new deployment then it will not deploy machine, it will only provision other components of blueprint. In this case, it is good to add conditional parameters.
vRA 8 Default Input field type
default: '' # This will mark this field as optional
Check this example shared below:
It's Optional Field Now
Now if you will skip this field and request for the new deployment then it will not deploy machine, it will only provision other components of blueprint. In this case, it is good to add conditional parameters.
Design VMware vRA 8 Blueprint for requesting the "N" number of VM's
If you want to give this choice to end users where end users those who are requesting for VM's services through vRA 8 can request for the "N" Number of VM's. Let's see how this can be configured in vRA 8?
In vRA 8, Blueprint configuration is possible through YAML code configuration.
1. Login to vRA Portal
2. Create New Blueprint/Modify Existing Blueprint
3. You can drag and drop the required components in design canvas and connect them and then configure the blueprint YAML code like as shown below:
numvms: # This can be any name
type: integer # VM count requires numeric input that's why type is integer
title: Number of VMs # Can be anything
maximum: 5 #if you want to limit maximum number of vm's can be requested
count: ${input.numvms} # This is binding parameter to bind input with count key
In vRA 8, Blueprint configuration is possible through YAML code configuration.
1. Login to vRA Portal
2. Create New Blueprint/Modify Existing Blueprint
3. You can drag and drop the required components in design canvas and connect them and then configure the blueprint YAML code like as shown below:
numvms: # This can be any name
type: integer # VM count requires numeric input that's why type is integer
title: Number of VMs # Can be anything
maximum: 5 #if you want to limit maximum number of vm's can be requested
count: ${input.numvms} # This is binding parameter to bind input with count key
Now if you will request for the new deployment, you cannot request new deployment of more than 5 VMs
Wednesday 4 March 2020
Custom Naming for VMs in VMware vRA 8
Whenever VM's are deployed in vRA 8, these VMs gets deployed with some default names. Example of this name is given below:
Now if you do not want these kind of names for your VMs, How can this be customized?
1. Login to vRA Portal > Access Cloud Assembly Service > Infrastructure Tab > Projects > Open an Existing Project/Create New Project
2. Open Provisioning Tab of Project > Add Custom Properties (Names and Values can be anything as per your use case) > Use these custom Properties and default properties in Custom Naming. Like configured in Example Screenshot > Save the Project
3. Now deploy the VM and Check the VM name is per the Custom Naming Configured at the Project
Like | Share | Subscribe
Now if you do not want these kind of names for your VMs, How can this be customized?
1. Login to vRA Portal > Access Cloud Assembly Service > Infrastructure Tab > Projects > Open an Existing Project/Create New Project
2. Open Provisioning Tab of Project > Add Custom Properties (Names and Values can be anything as per your use case) > Use these custom Properties and default properties in Custom Naming. Like configured in Example Screenshot > Save the Project
3. Now deploy the VM and Check the VM name is per the Custom Naming Configured at the Project
Like | Share | Subscribe
Sunday 1 March 2020
Subscribe to:
Posts (Atom)