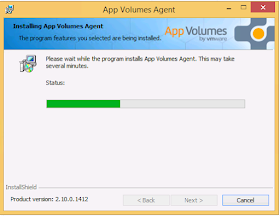Pages
▼
Saturday, 25 June 2016
Install App Volumes Agent Software in a VM - Part 4
Now after the installation of App Volumes Manager and Initial Configuration of App Volumes Manager next task is to Install App Volumes Agent Software in a VM that will be used to provision App Stacks.
Part 1
Part 2
Part 3
1. Trigger the Installation of App Volumes Agent and Click on Next
2. Accept the License Agreement and click on Next
3. Select Install App Volumes Agent and Click on Install
4. Click on Next at Installation Wizard
5. Provide App volumes manager address and port number. Click on Next
6. Click on Install
7. Wait for the installation to be completed
8. Click on Finish
9. Verify that the machine name where you installed the agent the agent is listed in the app volumes manager
Part 1
Part 2
Part 3
1. Trigger the Installation of App Volumes Agent and Click on Next
2. Accept the License Agreement and click on Next
3. Select Install App Volumes Agent and Click on Install
4. Click on Next at Installation Wizard
5. Provide App volumes manager address and port number. Click on Next
6. Click on Install
7. Wait for the installation to be completed
8. Click on Finish
9. Verify that the machine name where you installed the agent the agent is listed in the app volumes manager
Tuesday, 21 June 2016
Initial Configuration of App Volumes Manager - Part 3
After the installation of app volumes manager and before creating the app stacks and writable volumes you need to configure startup parameters of app volumes manager.
For Part1 and Part 2
1. Double click on App Volumes Manager Desktop shortcut to launch the web interface
2. Click on Get Started Button
3. Click on Edit button to upload new license key
4. Click on browse to select the license file and then click on upload
5. Review the License Details and click on next
6. Provide the Active directory information as this is needed to assign application to users, groups and OUs
7. Click on search to search AD groups and select and right group from drop down and then click on next
8. Configure the machine manager like vCenter Server i configured in this example and click on next
9. Verify the details of your machine manager and click on next
10. Select the datastore and storage path for the app stacks and writable volumes and click on next.
11. Click on Set Defaults
12. Provide your esxi host details who can access the datastores selected in the above steps, it is needed to convert these volumes in to the thin format and click on upload.
13. Confirm Upload and finally click on the upload button
14. Review the summary and click on next.
For Part1 and Part 2
1. Double click on App Volumes Manager Desktop shortcut to launch the web interface
2. Click on Get Started Button
3. Click on Edit button to upload new license key
4. Click on browse to select the license file and then click on upload
5. Review the License Details and click on next
6. Provide the Active directory information as this is needed to assign application to users, groups and OUs
7. Click on search to search AD groups and select and right group from drop down and then click on next
8. Configure the machine manager like vCenter Server i configured in this example and click on next
9. Verify the details of your machine manager and click on next
10. Select the datastore and storage path for the app stacks and writable volumes and click on next.
11. Click on Set Defaults
12. Provide your esxi host details who can access the datastores selected in the above steps, it is needed to convert these volumes in to the thin format and click on upload.
13. Confirm Upload and finally click on the upload button
14. Review the summary and click on next.
Monday, 20 June 2016
VMware App Volumes Manager Server Installation - Part 2
Click here for Part 1
1. Run the Setup.exe and Click on Next in the Installation Wizard
2. Accept the License Agreement and Click on Next
3. Select the Install App Volumes Manager Option and click on Next
4. It will start preparing the installation wizard
5. Click on Next
6. Select the option relevant to your environment for the database installation and click on Next
7. It will take few minutes to install the database
8. Configure the database settings and click on Next
9. Configure the Network ports if needed and click on Next
10. Configure the destination location and click on Next
11. Click on Install
12. Wait for Few Minutes
13. Click on Finish once the installation is completed
1. Run the Setup.exe and Click on Next in the Installation Wizard
2. Accept the License Agreement and Click on Next
3. Select the Install App Volumes Manager Option and click on Next
4. It will start preparing the installation wizard
5. Click on Next
6. Select the option relevant to your environment for the database installation and click on Next
7. It will take few minutes to install the database
8. Configure the database settings and click on Next
9. Configure the Network ports if needed and click on Next
10. Configure the destination location and click on Next
11. Click on Install
12. Wait for Few Minutes
13. Click on Finish once the installation is completed
VMware App Volumes - Part 1
VMware App Volumes is a solution that delivers applications to View virtual desktops.
Applications installed on multi-user AppStacks or user-specific writable volumes attach instantly to a desktopat user login. The App Volumes user experience closely resembles that of applications natively installed on the desktop.
Benefits of App Volumes:-
1. VM Independent Applications
Applications become VM independent and can be moved across data centers or to the cloud easily. It can be shared with thousands of VMs
2. Real time App delivery
Delivers and upgrades the apps in just seconds. Apps can be dynamically delivered without interrupting the users in seconds.
3. Lower Cost
It can optimized the app delivery to drive down the compute, storage and network cost.
4. Seamless User Experience
Allows to customize desktops and install their own apps as well
How it Works?
It users agent, server,database architecture
agent is installed in vdi desktops, server is centralized management servers configured to connect vdi.Major components are listed in this figure
1. AppStacks
AppStacks are read-only volumes containing applications that can be assigned to Active Directory (AD) user accounts, groups or organizational units (OUs), or computer accounts to enable delivery of applications to end users.
Administrators can combine core applications into a single AppStack, making the AppStack easy to assign tousers through AD object assignment. Administrators can make application updates available immediately or on next login or reboot.
This can be shared with all the VMs in the datacenter
2. Writable Volumes
It's the per-user volume, where the per user centric data is stored. Example is Application Settings, Licensing settings, configuration files, user-installed apps.
This cannot be shared with multiple users
3. Other Components
Click here for Part 2
Source:-
VMware App Volumes Reference Architecture
Applications installed on multi-user AppStacks or user-specific writable volumes attach instantly to a desktopat user login. The App Volumes user experience closely resembles that of applications natively installed on the desktop.
 |
| Graphic thanks to VMware |
1. VM Independent Applications
Applications become VM independent and can be moved across data centers or to the cloud easily. It can be shared with thousands of VMs
2. Real time App delivery
Delivers and upgrades the apps in just seconds. Apps can be dynamically delivered without interrupting the users in seconds.
3. Lower Cost
It can optimized the app delivery to drive down the compute, storage and network cost.
4. Seamless User Experience
Allows to customize desktops and install their own apps as well
How it Works?
It users agent, server,database architecture
agent is installed in vdi desktops, server is centralized management servers configured to connect vdi.Major components are listed in this figure
 | ||
| Graphic thanks to VMware |
AppStacks are read-only volumes containing applications that can be assigned to Active Directory (AD) user accounts, groups or organizational units (OUs), or computer accounts to enable delivery of applications to end users.
Administrators can combine core applications into a single AppStack, making the AppStack easy to assign tousers through AD object assignment. Administrators can make application updates available immediately or on next login or reboot.
This can be shared with all the VMs in the datacenter
2. Writable Volumes
It's the per-user volume, where the per user centric data is stored. Example is Application Settings, Licensing settings, configuration files, user-installed apps.
This cannot be shared with multiple users
3. Other Components
 |
| Image taken from VMware Docs. Thanks to VMware |
Source:-
VMware App Volumes Reference Architecture
Thursday, 16 June 2016
40Gbps Adapter Support in VSAN 6.2
Question:- Can i use 40Gbps Adapter for VSAN Traffic?
Answer: Yes, it is Fully Supported
Answer: Yes, it is Fully Supported
VMware VSAN (Virtual SAN) Assessment - How it works?
The VMware Virtual SAN Assessment uses a free SaaS-based VMware Infrastructure Planner (VIP) tool to run a free comprehensive analysis of your vSphere storage environment (i.e., I/O patterns). In just one week, the Virtual SAN Assessment uses the analysis to provide the following technical and business recommendations:
• Which VMs are a suitable candidate for Virtual SAN – Hybrid or All Flash
• Sizing and hardware recommendations (i.e., number of servers, SSD, HDD)
• TCO analysis compared to storage arrays
See Value in as Little as Seven Days with Customized Reports
This assessment provides TCO analysis, hardware guidance and sizing recommendations that prepopulate the Virtual SAN Sizing & TCO Calculator. You can export and share these reports to show the benefits of Virtual SAN and create a business case within your organization.
Technical Overview of VSAN Assessment
https://blogs.vmware.com/virtualblocks/2016/01/21/vmware-vsan-assessment-properly-designed-hci-deployments-in-a-snap/
VSAN Assessment Customer Benefits:-
https://blogs.vmware.com/virtualblocks/2015/11/02/get-your-free-virtual-san-assessment-today-to-validate-virtual-sans-benefits-for-your-organization/
For Requesting free Assessment:-
http://info.vmware.com/content/34741_VSAN_Assessment_Reg?cid=70134000001M9H7&touch=2
For More Info:-
https://vip.vmware.com
• Which VMs are a suitable candidate for Virtual SAN – Hybrid or All Flash
• Sizing and hardware recommendations (i.e., number of servers, SSD, HDD)
• TCO analysis compared to storage arrays
See Value in as Little as Seven Days with Customized Reports
This assessment provides TCO analysis, hardware guidance and sizing recommendations that prepopulate the Virtual SAN Sizing & TCO Calculator. You can export and share these reports to show the benefits of Virtual SAN and create a business case within your organization.
Technical Overview of VSAN Assessment
https://blogs.vmware.com/virtualblocks/2016/01/21/vmware-vsan-assessment-properly-designed-hci-deployments-in-a-snap/
VSAN Assessment Customer Benefits:-
https://blogs.vmware.com/virtualblocks/2015/11/02/get-your-free-virtual-san-assessment-today-to-validate-virtual-sans-benefits-for-your-organization/
For Requesting free Assessment:-
http://info.vmware.com/content/34741_VSAN_Assessment_Reg?cid=70134000001M9H7&touch=2
For More Info:-
https://vip.vmware.com
Wednesday, 15 June 2016
Tuesday, 14 June 2016
Disk format version 4.0 (update to 2 suggested) warning message in vsan cluster
Issue:-
When i was checking my vsan disk format version it was showing 4.0 (Update to 2.0 is suggested) and due to this i was not able to assign vsan 6.2 license key.
Reason:-
This is a known issue, usually happens when not all hosts are on 6.0 Update 2, of vCenter is not on 6.0 U2 while the hosts are. Make sure all hosts and vCenter are 6.0 U2.
Resolution:-
In my case issue was with the vCenter Version, it was not using the right update. I upgraded my vCenter to right version and issue got fixed.
When i was checking my vsan disk format version it was showing 4.0 (Update to 2.0 is suggested) and due to this i was not able to assign vsan 6.2 license key.
Reason:-
This is a known issue, usually happens when not all hosts are on 6.0 Update 2, of vCenter is not on 6.0 U2 while the hosts are. Make sure all hosts and vCenter are 6.0 U2.
Resolution:-
In my case issue was with the vCenter Version, it was not using the right update. I upgraded my vCenter to right version and issue got fixed.
Monday, 13 June 2016
All-Flash disk group only supported features in VSAN 6.2
VMware VSAN 6.2 came with alot of new features and some of these features are only available with All-Flash disk groups. These features are for storage space efficient utilization.
1. RAID5/6 Erasure Coding
2. De-duplication and Compression
3. Sparse VM Swap Object
1. RAID5/6 Erasure Coding
2. De-duplication and Compression
3. Sparse VM Swap Object
Saturday, 11 June 2016
Sparse VM Swap Object in VSAN 6.2
Those of you who have a good understanding of VSAN at this stage will know that a virtual machine deployed on the VSAN datastore is deployed as a set of objects, and not a set of files, which is how a VM is deployed on traditional datastores. Those objects include the
VM Swap is interesting, in that it only exists when the VM is powered on, but on VSAN it has always been provisioned with 100% Object Space Reservation in the past.
This has some drawbacks, since it tended to consume a lot of capacity. For example, if I deployed 100 VMs, each with 4 GB of memory, then there is 400 GB of disk provisioned for the VM swap.
This is reserved space that I may never even use if the VM never experiences resource issues.
Here is the example of VM Provisioned with 64MB RAM in vsan datastore. As soon as it is powered on it starts consuming 140MB disk space from the datastore as Sparse VM Swap Object is disabled
1. When i started VM this object exists:-
2. When i powered off my vm this object doesn't exist anymore
3. Now i want to enable it to save the space of my vsan datastore
Putty to your esxi host where ever this vm is running (recommendation is to enable it on all the esxi hosts those are the part of vsan cluster
Command to query the status of this feature:-
esxcfg-advcfg -g /VSAN/SwapThickProvisionDisabled
Command to enable this feature:-
esxcfg-advcfg -s 1 /VSAN/SwapThickProvisionDisabled
4. Now i powered on the vm again and checked the status and it's size is just 12MB
- VM Home Namespace,
- VMDKs
- Snapshot Delta's
- vmem
- and of course VM Swap.
VM Swap is interesting, in that it only exists when the VM is powered on, but on VSAN it has always been provisioned with 100% Object Space Reservation in the past.
This has some drawbacks, since it tended to consume a lot of capacity. For example, if I deployed 100 VMs, each with 4 GB of memory, then there is 400 GB of disk provisioned for the VM swap.
This is reserved space that I may never even use if the VM never experiences resource issues.
Here is the example of VM Provisioned with 64MB RAM in vsan datastore. As soon as it is powered on it starts consuming 140MB disk space from the datastore as Sparse VM Swap Object is disabled
1. When i started VM this object exists:-
2. When i powered off my vm this object doesn't exist anymore
3. Now i want to enable it to save the space of my vsan datastore
Putty to your esxi host where ever this vm is running (recommendation is to enable it on all the esxi hosts those are the part of vsan cluster
Command to query the status of this feature:-
esxcfg-advcfg -g /VSAN/SwapThickProvisionDisabled
Command to enable this feature:-
esxcfg-advcfg -s 1 /VSAN/SwapThickProvisionDisabled
4. Now i powered on the vm again and checked the status and it's size is just 12MB
VSAN 6.2 Configuration Maximums
1. Number of ESXi Host Required
Minimum = 2 (With Remote Witness Appliance), 3 (Without Witness Appliance)
Maximum = 64 (Refer KB 2110081)
2. Maximum number of VMs allowed
Per ESXi = 200 VMs
Per Cluster = 6400 VMs
3. Maximum number of VMs protected by vSphere HA
Maximum = 6400 VMs
4. Disks, disk group and flash device maximums
Capacity Disks = 35 Maximum, 1 Minimum
Cache Disks = 5 Maximum, 1 Minimum
Disk Groups = 5 Maximum, 1 Minimum
5. Component Maximums
45000
6. Maximum Size of each component
255 GB
For objects greater than 255GB in size, VSAN divide them in mulitple components
7. VM Storage Policy Maximums
8. Maximum VMDK Size
62TB
Source:-
VSAN 6.2 Design and Sizing Guide
Minimum = 2 (With Remote Witness Appliance), 3 (Without Witness Appliance)
Maximum = 64 (Refer KB 2110081)
2. Maximum number of VMs allowed
Per ESXi = 200 VMs
Per Cluster = 6400 VMs
3. Maximum number of VMs protected by vSphere HA
Maximum = 6400 VMs
4. Disks, disk group and flash device maximums
Capacity Disks = 35 Maximum, 1 Minimum
Cache Disks = 5 Maximum, 1 Minimum
Disk Groups = 5 Maximum, 1 Minimum
5. Component Maximums
45000
6. Maximum Size of each component
255 GB
For objects greater than 255GB in size, VSAN divide them in mulitple components
7. VM Storage Policy Maximums
Minimum
|
Maximum
|
Default
|
|
Number of disk stripes per
object
|
1
|
12
|
1
|
Number of failures to
tolerate
|
0 | 3 | 1 |
Object Space Reservation
|
0%
|
100%
|
0%
|
Flash Read Cache Reservation (Only with
Hybrid Disk Groups)
|
0% | 100% | 0% |
IOPS Limit for object
|
N/A
|
2147483647
|
No Limit
|
Failure Tolerance Method
|
RAID5/6 or RAID-1(Default is RAID-1)
|
||
Disable Object Checksum
|
Yes/No
|
||
Force Provisioning
|
Yes/No (Default is No)
|
||
8. Maximum VMDK Size
62TB
Source:-
VSAN 6.2 Design and Sizing Guide