Now after the installation of App Volumes Manager and Initial Configuration of App Volumes Manager next task is to Install App Volumes Agent Software in a VM that will be used to provision App Stacks.
Part 1
Part 2
Part 3
1. Trigger the Installation of App Volumes Agent and Click on Next
2. Accept the License Agreement and click on Next
3. Select Install App Volumes Agent and Click on Install
4. Click on Next at Installation Wizard
5. Provide App volumes manager address and port number. Click on Next
6. Click on Install
7. Wait for the installation to be completed
8. Click on Finish
9. Verify that the machine name where you installed the agent the agent is listed in the app volumes manager
Part 1
Part 2
Part 3
1. Trigger the Installation of App Volumes Agent and Click on Next
2. Accept the License Agreement and click on Next
3. Select Install App Volumes Agent and Click on Install
4. Click on Next at Installation Wizard
5. Provide App volumes manager address and port number. Click on Next
6. Click on Install
7. Wait for the installation to be completed
8. Click on Finish
9. Verify that the machine name where you installed the agent the agent is listed in the app volumes manager






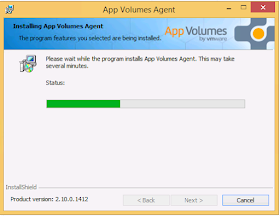


No comments:
Post a Comment