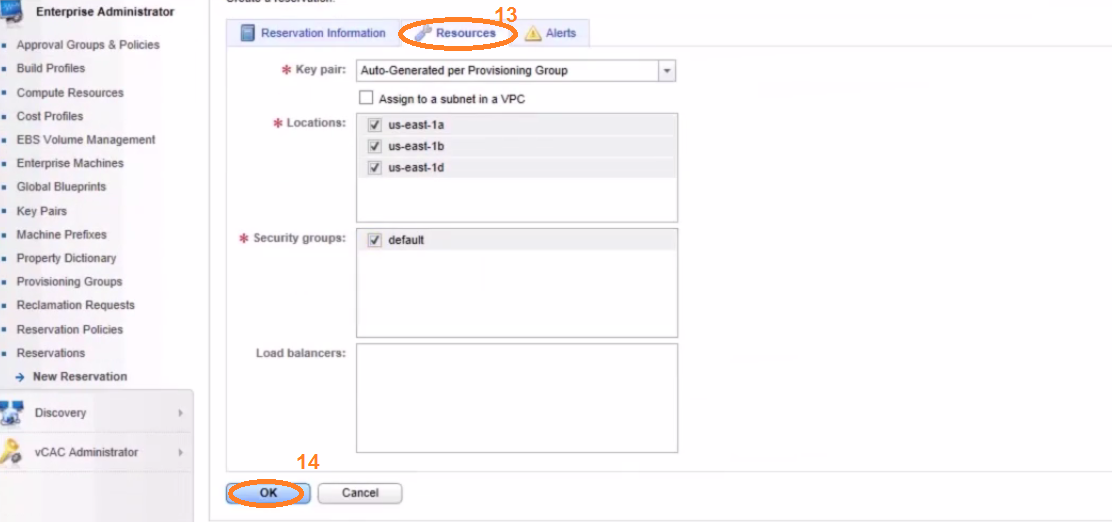Details
Copying a large virtual machine to vCloud Director can fail during the "import to destination cloud" phase for the following reasons:
- Destination vCloud Director does not have enough storage on transfer spooling area
- Transfer session timed out
Solution
- Increase the transfer spooling area of vCloud Director by mounting the required storage to /opt/vmware/vcloud-director/data/transfer.
- Increase the vCloud Director transfer session timeout:
- Log on to vCloud Director as a system administrator.
- Select the System > Administration tab, then select General in the Administration panel.
- Under Timeouts, increase the Transfer session timeout.
Source:-
http://kb.vmware.com/selfservice/microsites/search.do?language=en_US&cmd=displayKC&externalId=2041322&src=vmw_so_vex_ragga_1012