This video is from www.vmspot.com youtube channel. Watch this video @ YouTube to understands how vROPS 6.6 makes DRS better
Monday, 31 July 2017
Increase the Host Client Session timeout in vSphere 6.5
Have you observed in vSphere 6.5 Host Client Session gets timeout after certain minutes of inactivity? I faced this recently when i was demonstrating some options of Host Client to the client, suddenly due to some minutes of inactivity session get logged out and i was in the middle of something & that gets interrupted too. Now how this session timeout value can be increased? Lets discuss here:-
1. Login in to Host Client. (https://ESXiFQDN/ui)
2. Select Manage > System Tab > Advanced Settings > Search for > UserVars.HostClient.SessionTimeout
3. Select this Value and Click on Edit button
4. Type the new value and click on save.
Default Value is 900 Seconds
Maximum Value that you can set is 7200 Seconds
5. Once this configuration is completed, Reboot your ESXi Host
1. Login in to Host Client. (https://ESXiFQDN/ui)
2. Select Manage > System Tab > Advanced Settings > Search for > UserVars.HostClient.SessionTimeout
3. Select this Value and Click on Edit button
4. Type the new value and click on save.
Default Value is 900 Seconds
Maximum Value that you can set is 7200 Seconds
5. Once this configuration is completed, Reboot your ESXi Host
Friday, 28 July 2017
Where is -Flat.vmdk in VMware vSAN Datastore?
vSAN Datastore is object-based storage, In this object-based storage few files of the VM does not exist. Example is -Flat.vmdk and -Delta.vmdk. You can explore the VM folder in vSAN Datastore but you will get only .vmdk files for original vHDD and for Snapshots. Here is screenshots that i captured of two different VMs, one is placed in vSAN datastore and another one is placed in VMFS datastore.
In this, i explored the .vmdk file of two different VMs and you can see the difference. In vSAN Datastore it is pointing to an object, on the other hand in VMFS Datastore it is pointing to an -flat.vmdk file.
VM Placed in vSAN Datastore
VM Placed in VMFS Datastore
In this, i explored the .vmdk file of two different VMs and you can see the difference. In vSAN Datastore it is pointing to an object, on the other hand in VMFS Datastore it is pointing to an -flat.vmdk file.
VM Placed in vSAN Datastore
VM Placed in VMFS Datastore
Tuesday, 25 July 2017
Exploring PSC Management UI
From vSphere 6.0 Update 1 or later version there is an UI available that is known as PSC Management UI. As you might be familiar with vSphere Web Client, where we have options to configure the SSO Settings. SSO is one of the service available when PSC is deployed. But if you want to configure some other services of PSC like Certificate Services and even SSO too, you can use PSC Management UI.
To Connect with PSC Management UI
https://PSCFQDN/psc
To Connect with vSphere Web Client
https://vCenterFQDN/vsphere-client
SSO Management Options in vSphere Web Client and PSC Management UI:-
SSO Users and Groups Management in PSC Management UI
SSO Users and Groups Management in vSphere Web Client
SSO Configuration Options in PSC Management UI
SSO Configuration Options in vSphere Web Client
Settings Exclusively Available in PSC Management UI
Certificates Service you can manage from PSC Management UI. Other than this Login Banner and Smart Card Authentication is available in PSC Management UI under Configuration Option
To Connect with PSC Management UI
https://PSCFQDN/psc
To Connect with vSphere Web Client
https://vCenterFQDN/vsphere-client
SSO Management Options in vSphere Web Client and PSC Management UI:-
SSO Users and Groups Management in PSC Management UI
SSO Users and Groups Management in vSphere Web Client
SSO Configuration Options in PSC Management UI
SSO Configuration Options in vSphere Web Client
Settings Exclusively Available in PSC Management UI
Certificates Service you can manage from PSC Management UI. Other than this Login Banner and Smart Card Authentication is available in PSC Management UI under Configuration Option
Add Login Banner in vSphere Web Client 6.5
If you want to add login banner for an example "Terms and Conditions of Using vSphere Web Client" then here is the solution to add it. You can configure this if you have vSphere 6.0 Update 2 or any newer version.
1. Connect with PSC Management UI
https://PSCFQDN/psc
Username = administrator@vsphere.local (if PSC domain is vsphere.local)
Password = VMware1!
2. Configuration > Login Banner > Edit > Select Enabled Checkbox of Status > Enter Title and Message details > Click on OK
3. Now Access vSphere Web Client URL or PSC Management UI. At both the places you can now see this login banner.
If you want to add Consent of Users before login for an example you want they should be agreed with Terms and Conditions before login, like we used to accept Terms and Conditions of License Agreement before any product installation that can also be added. To add this select the consent checkbox under login banner settings.
Below is screenshot of impact you can see after enabling this consent checkbox
1. Connect with PSC Management UI
https://PSCFQDN/psc
Username = administrator@vsphere.local (if PSC domain is vsphere.local)
Password = VMware1!
2. Configuration > Login Banner > Edit > Select Enabled Checkbox of Status > Enter Title and Message details > Click on OK
3. Now Access vSphere Web Client URL or PSC Management UI. At both the places you can now see this login banner.
If you want to add Consent of Users before login for an example you want they should be agreed with Terms and Conditions before login, like we used to accept Terms and Conditions of License Agreement before any product installation that can also be added. To add this select the consent checkbox under login banner settings.
Below is screenshot of impact you can see after enabling this consent checkbox
Technical Reasons of stopping C# based Client (Legacy vSphere Client)
- Does not scale per user: The API calls that the Legacy C# Client makes exert a very heavy load on vCenter Server. A few dozen connections from the client can be enough to cripple the vCenter Servers performance.
- Does not scale for vCenter Server churn/activity/tasks: In order to maintain the Live Refresh behavior of the Legacy C# Client, it polls vCenter Server constantly. The more activity that occurs on the vCenter Server, the more processing that is required just for processing the UI for each user.
- Does not scale for inventory: Similar to the above point, if the inventory size is large enough, the Legacy C# Client will fail to load the inventory. Some of this is scalability in the way it displays information, but it is also linked to the above, as more inventory means more churn to track, and even worse scaling.
- Tougher to maintain as customers have to upgrade each instance of the Legacy C# Client on each machine on which it is installed for every new release of vSphere.
https://kb.vmware.com/selfservice/microsites/search.do?language=en_US&cmd=displayKC&externalId=2147929
Error Message When Maximum VMware Snapshots Levels has been reached
If you have reached 32 Levels of snapshots including base disk (this means 31 snapshots) in a single tree depth, you won't be able to take more snapshots of that VM. Here is error message that you will see "Snapshot hierarchy is too deep":-
Note:- You can revert your machine to first snapshot again and start creating the new tree (In each tree you will have same tree depth limit). But in a single VM you can take hundreds of snapshot.
In vSphere Web Client:-
In vSphere Client:-
Here i took 31 snapshots and for the 32nd Snapshot (In a Single Tree-Depth) i got the error message as shared above "Snapshot hierarchy is too deep":-
I reverted my machine back to Snapshot 1 and then took the snapshot again to start building the new tree, and guess it worked. Again i reach to the maximum snapshot tree depth limit. In that way one can have hundreds of snapshots in single VM.
How to Limit the Maximum Number of Snapshots in a VM
1. Modify the VM Configuration File either through CLI or GUI. In this demo i used GUI (vSphere Web Client)
2. Right Click on the VM > Edit Settings > VM Options Tab > Expand Advanced > Edit Configuration > Add New Entry > snapshot.maxSnapshots = n > Click on Add > Click on OK.
3. Now try to take more than one snapshot. You will see following error message "An error occurred while taking a snapshot: Exceeded the maximum number of permitted snapshots":-
I hope this is helpful for everyone
Note:- You can revert your machine to first snapshot again and start creating the new tree (In each tree you will have same tree depth limit). But in a single VM you can take hundreds of snapshot.
In vSphere Web Client:-
In vSphere Client:-
Here i took 31 snapshots and for the 32nd Snapshot (In a Single Tree-Depth) i got the error message as shared above "Snapshot hierarchy is too deep":-
I reverted my machine back to Snapshot 1 and then took the snapshot again to start building the new tree, and guess it worked. Again i reach to the maximum snapshot tree depth limit. In that way one can have hundreds of snapshots in single VM.
How to Limit the Maximum Number of Snapshots in a VM
1. Modify the VM Configuration File either through CLI or GUI. In this demo i used GUI (vSphere Web Client)
2. Right Click on the VM > Edit Settings > VM Options Tab > Expand Advanced > Edit Configuration > Add New Entry > snapshot.maxSnapshots = n > Click on Add > Click on OK.
3. Now try to take more than one snapshot. You will see following error message "An error occurred while taking a snapshot: Exceeded the maximum number of permitted snapshots":-
I hope this is helpful for everyone
Thursday, 13 July 2017
Largest FREE Microsoft eBook Giveaway!!!!!
This year again MICROSOFT is Giving Away MILLIONS of FREE Microsoft eBooks again, including: Windows 10, Office 365, Office 2016, Power BI, Azure, Windows 8.1, Office 2013, SharePoint 2016, SharePoint 2013, Dynamics CRM, PowerShell, Exchange Server, System Center, Cloud, SQL Server and more!
Click Here
Wednesday, 12 July 2017
A Brief walk-through about enhanced features of Vembu BDR Suite v3.8 - Live Webinar
Here’s what you can expect
- Agentless Physical Server Backups in addition to existing agentless VMware, Hyper-V Backups
- Improved UI for faster & easy backup configuration
- Enhanced data security by allowing encryption password in Vembu VMBackup
- Improved retention strategy by allowing an option to disable retention during backup configuration
- A Full Featured Free Edition of Vembu BDR Suite
- Additional reports to provide clear status of Backup progress
& much more….
Webinar Sneak Peek
Date : July 27, Thursday
Time : 12 noon ET, 4PM GMT, 9AM PT
Registration Link
Tuesday, 11 July 2017
vSphere Replication States in vSphere Web Client
vSphere Replication States those are listed in vSphere Web Client is Important. Now here is list of these states:-
Reference VMware Documentation
Reference VMware Documentation
Status
|
Description
|
Remediation
|
|---|---|---|
Not installed
|
The vSphere Replication extension is not registered in the vCenter Server Extension Manager.
The vSphere Replication appliance is either not deployed or the vSphere Replication extension has been deleted from the vCenter Server Extension Manager.
|
If a vSphere Replication appliance is deployed on this vCenter Server, restart the appliance or the vSphere Replication Management service on the appliance.
|
Enabled (Configuration issue)
|
A configuration error occurred.
The vSphere Replication Management Server is either not registered with the vCenter SSO components, or the configuration is incorrect and must be updated.
You cannot manage existing replications, or configure new replications to this server .
|
Configure the vSphere Replication appliance.
|
Enabled (Not accessible)
|
The vSphere Replication Management Server is not accessible.
The vSphere Replication extension is registered in the vCenter Server Extension Manager, but the vSphere Replication appliance is missing or powered off, or the vSphere Replication Management service is not running.
You cannot manage existing replications, or configure new replications to this server .
|
|
Enabled (OK)
|
The vSphere Replication appliance is installed, configured, and functioning properly.
|
Not needed.
|
Subscribe to:
Posts (Atom)





















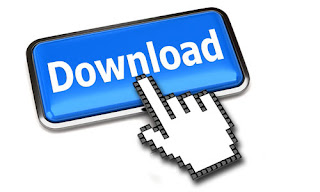

 ) above the list of
) above the list of