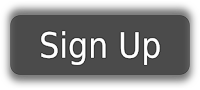I was facing an issue today while registering vSphere Replication with vCenter. When i was trying to register it, i was getting this error "com.vmware.vr-9df5b871-1bc5-4891-b7cb-d30d93b3becb"
Cause
This issue occurs because an existing vSphere Replication solution user is registered with VMware vCenter Server.
Resolution
To resolve this issue, unregister the previous vSphere Replication extension from vCenter Server.
To unregister an extension from vCenter Server:
1. Log in to the vCenter Server managed object browser (MOB). The URL for the MOB is https://vCenter_FQDN/mob .
2. Click content > ServiceContent > content.
3. Click extensionManager > ManagedObjectReference:ExtensionManager > ExtensionManager.
4. Under Methods, select void UnregisterExtension.
5. Click extensionKey (required)string and enter com.vmware.vcHms .
6. Click Invoke.
7. Log in to vCenter Single Sign-on as administrator@vsphere.local .
Note:Replace vsphere.local with the name of your vCenter Single Sign-on domain if you have defined a custom name.
8. Navigate to Administration > Users > Solution Users.
Remove the vSphere Replication solution user. This user should contain vr in the user name.
Rerun the registration process for vSphere Replication.
Cause
This issue occurs because an existing vSphere Replication solution user is registered with VMware vCenter Server.
Resolution
To resolve this issue, unregister the previous vSphere Replication extension from vCenter Server.
To unregister an extension from vCenter Server:
1. Log in to the vCenter Server managed object browser (MOB). The URL for the MOB is https://vCenter_FQDN/mob .
2. Click content > ServiceContent > content.
3. Click extensionManager > ManagedObjectReference:ExtensionManager > ExtensionManager.
4. Under Methods, select void UnregisterExtension.
5. Click extensionKey (required)string and enter com.vmware.vcHms .
6. Click Invoke.
7. Log in to vCenter Single Sign-on as administrator@vsphere.local .
Note:Replace vsphere.local with the name of your vCenter Single Sign-on domain if you have defined a custom name.
8. Navigate to Administration > Users > Solution Users.
Remove the vSphere Replication solution user. This user should contain vr in the user name.
Rerun the registration process for vSphere Replication.