When vSphere 6.0 launched, there was a celebration. But one beloved feature didn’t make it to the party: The vCenter Server Appliance Management Interface, or more fondly known as the VAMI. The VAMI was the administration web interface included with previous releases of the VCSA that was used to perform basic administrative tasks to the appliance configuration. These tasks included changing the host name, the network configuration, NTP configuration, and applying patches and updates.
Well, good news! The VAMI back! However, it was given a new name while on sabbatical. Its new name is the Appliance Management User Interface. This management UI is written in HTML5 and looks leaps and bounds better than past versions. The Appliance Management UI (Appliance MUI) can set the same appliance configuration settings as the appliancesh commands that are performed from the command line.
Here is a quick overview of the new Appliance Management User Interface.
Login
This is the login page for the Appliance MUI. This account is local to the appliance, such as root.
You can access this page using https://<fqdn or ip>:5480
This is the login page for the Appliance MUI. This account is local to the appliance, such as root.
You can access this page using https://<fqdn or ip>:5480
Summary
This screen shows you the basic configuration such as hostname, the type of appliance, and the version information. Also displayed are overall health stats, health messages, and the SSO configuration. From this screen you can also create a support bundle, reboot, or shutdown the appliance.
This screen shows you the basic configuration such as hostname, the type of appliance, and the version information. Also displayed are overall health stats, health messages, and the SSO configuration. From this screen you can also create a support bundle, reboot, or shutdown the appliance.
Access
The access screen allows changing whether SSH or BASH shell access is allowed.
The access screen allows changing whether SSH or BASH shell access is allowed.
Networking
The Networking menu allows changing the hostname, DNS servers, IPv4/IPv6 configuration, and proxy server settings.
The Networking menu allows changing the hostname, DNS servers, IPv4/IPv6 configuration, and proxy server settings.
Time
The time screen displays the time zone and the time sync configuration. You can configure the VCSA to synchronize its time from the vSphere host the appliance is running, or from an NTP server. This also allows you to set a list of NTP servers to use.
The time screen displays the time zone and the time sync configuration. You can configure the VCSA to synchronize its time from the vSphere host the appliance is running, or from an NTP server. This also allows you to set a list of NTP servers to use.
Update
This screen displays the virtual appliance details such the appliance name, the version, and build number. By default the appliance will look to the local CD-ROM drive for the patch repository. However, we’ve brought back another popular feature; the ability to configure a remote repository URL.
This screen displays the virtual appliance details such the appliance name, the version, and build number. By default the appliance will look to the local CD-ROM drive for the patch repository. However, we’ve brought back another popular feature; the ability to configure a remote repository URL.
Administration
This allows changing the local root account password and to set a password expiration policy.
This allows changing the local root account password and to set a password expiration policy.
If you have not yet logged into the new Appliance Management User Interface, give it a go. It’s so nice to have a way to make simple changes to the appliance without logging into the command line.
You can download vSphere 6.0 Update 1 from the Product Download Center
Source:-
https://blogs.vmware.com/vsphere/2015/09/web-based-management-for-the-vcsa-is-back.html?src=vmw_so_vex_ragga_1012

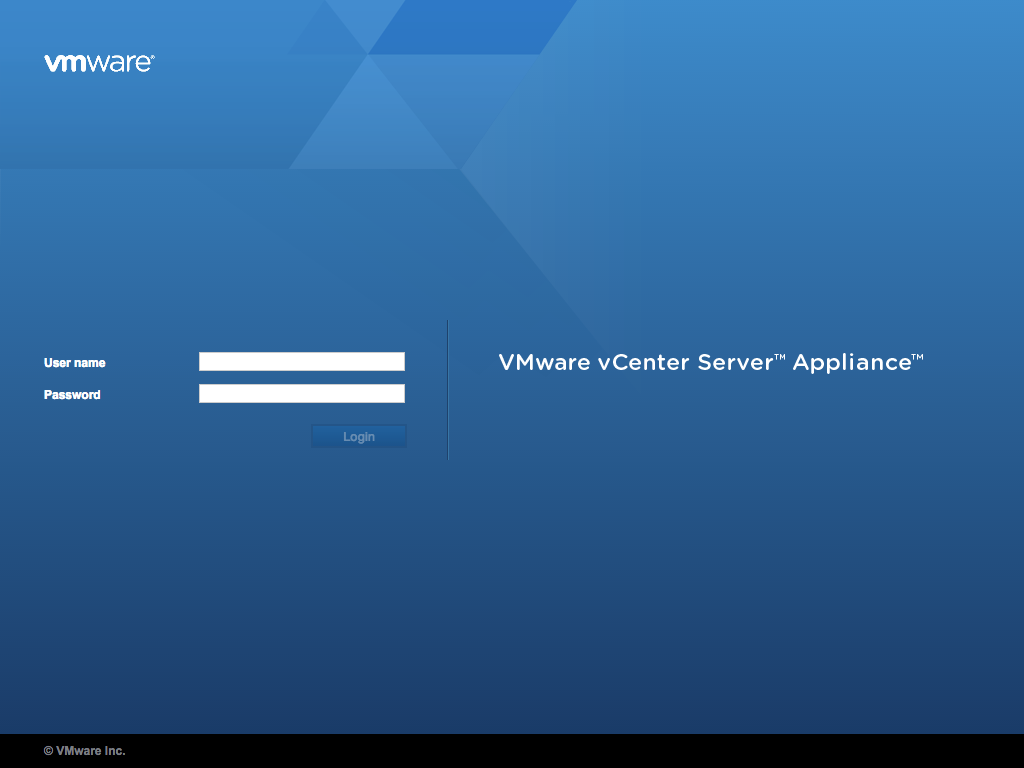






No comments:
Post a Comment